*この記事は、一部プロモーションが含まれています。
Filmora13で動画をモノクロ(白黒)にする方法まとめ
この記事では、Filmora13(フィモーラ13)で動画をモノクロ(白黒動画)にする方法について解説していきます。
目次
Filmora13(フィモーラ13)で動画をモノクロ(白黒動画)にする方法
ソフトを起動し、[新しいプロジェクト]をクリックする
ソフトを起動し、[新しいプロジェクト]をクリックします。
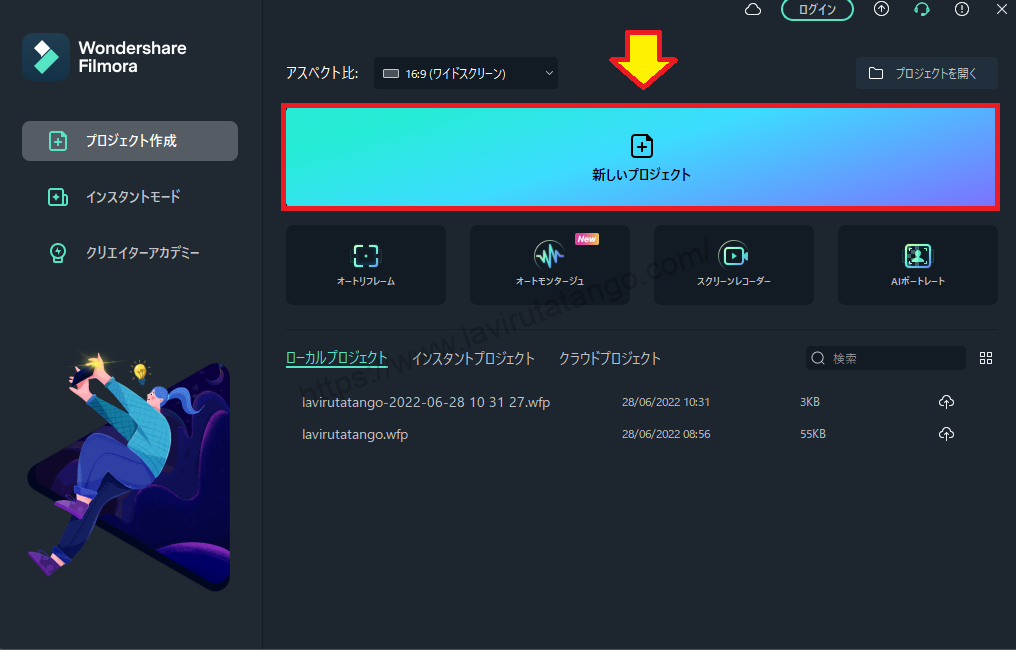
メニューバーより[メディア]を選択する
メニューバーより[メディア]を選択します。

モノクロ化したい動画を選択し、Filmoraのメディアエリアにドラッグ&ドロップする
モノクロ化したい動画を選択し、Filmoraのメディアエリアにドラッグ&ドロップします。

先ほど追加したファイルを選択し、下側のタイムラインビューに追加する
先ほど追加したファイルを選択し、下側のタイムラインビューに追加します。

[エフェクト]を選択する
[エフェクト]を選択します。

次に、[LUT]のフォルダーの中から[白いフィルム]を選択する
次に、[LUT]のフォルダーの中から[白いフィルム]を選択します。

[白いフィルム]を選択し、トラック2に追加する
[白いフィルム]を選択し、トラック2に追加します。

白いフィルムエフェクトの不透明度を調整する
タイムラインにドロップした白いフィルムエフェクトをダブルクリックする
タイムラインにドロップした白いフィルムエフェクトをダブルクリックします。

白いフィルムエフェクトをダブルクリックし、白いフィルムエフェクトの不透明度を調整する
白いフィルムエフェクトをダブルクリックし、白いフィルムの不透明度を調整します。

白いフィルムエフェクトの不透明度の設定が終了したら、[OK]をクリックする
白いフィルムエフェクトの不透明度の設定が終了したら、[OK]をクリックします。

ここで、動画に白いフィルムエフェクトを追加しました。
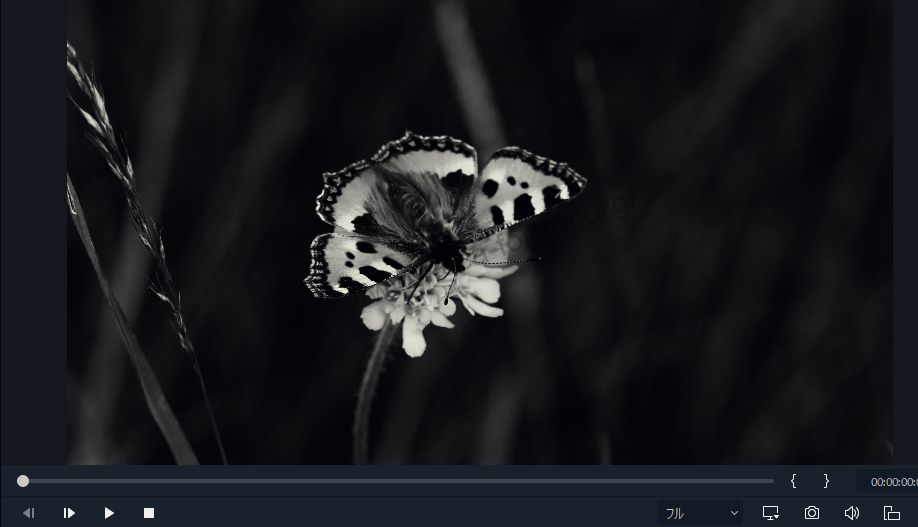
まとめ
この記事では、Filmora13(フィモーラ13)で動画をモノクロ(白黒動画)にする方法について解説しました。