*この記事は、一部プロモーションが含まれています。
Filmora13(フィモーラ13)でMP4出力する方法まとめ
この記事では、Filmora13(フィモーラ13)上でMP4で出力する方法について解説していきます。
目次
Filmora13(フィモーラ13)のMP4出力方法
メイン操作画面の[エクスポート]ボタンをクリックする
編集が終わり、保存も完了したら、画面中央のメニューの一番右にある[エクスポート]をクリックします。
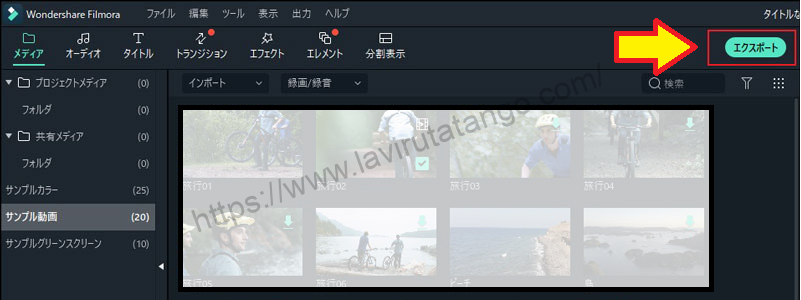
動画の出力形式を選択する
[エクスポート]をすると、左側に形式の一覧とさらに左側に[出力の説明]という画面が表示されます。
[MP4]を選択します。

出力するファイルの名前を入力してください。次に保存先を選択する
出力するファイルの名前を入力してください。次に保存先を選択します。

[設定]というボタンを選択する
[設定]というボタンを選択します。

[設定]を押すと[品質][エンコーダ][解像度][フレームレート][ビットレート]といった詳細を選択できる画面が表示されます。

動画をアップロードする予定の動画サイトの推奨値等を確認し、選択をしていきます。
[OK]をクリックする
最後に[OK]をクリックすと設定が完了します。

[出力]を押すと出力が始まり
設定が完了したら、右下の[出力]を押して出力を開始します。

ここで、Filmora13(フィモーラ13)MP4の出力は完了です。
まとめ
この記事では、Filmora13(フィモーラ13)上でMP4で出力する方法について解説しました。