*この記事は、一部プロモーションが含まれています。
Filmora13(フィモーラ13)を使ってDVDを作成する方法
この記事では、Filmora13(フィモーラ13)を使ってDVDを作成する方法について解説していきます。
Filmora13(フィモーラ)を使ってDVD作成する方法
メイン画面にある[エクスポート]ボタンをクリックする
動画を編集した後、メイン画面にある[エクスポート]ボタンをクリックします。

左側にいくつかのアイコンが並びますので、DVDを選択する
[エクスポート]ボタンをクリックすると、左側にいくつかのアイコンが並びますので、DVDを選択しましょう。

出力時にはさまざまな項目を選択できる
出力時にはさまざまな項目を選択できます。
ここをクリックするとDVD作成画面に切り替わり、詳細設定後に出力するとDVDを作成することが出来ます。

アスペクト比
アスペクト比というのは、画面の縦横の比率を表したものです。
テレビ規格
この項目は[液晶テレビで使われる規格]の事で、基本的に日本では[NTSC]しか使わないという認識でOKです。
エンコードモード
FilmoraではCBRとVBRが利用可能です。
- CBR:データの送信レート値が一定になるようにエンコードする方法
- VBR:送信レート値を変動させることが出来るエンコード方法
基本的に初期値の[CBR]で問題ないです。
ビデオ画質
ビデオ画質の項目は、[最高画質][高品質][標準品質]の3種類から選べるようになっています。
品質が高いほど、より正確な映像が出力されます。一方、画質を高くすると、映像のサイズが大きくなります。長い動画は、画質の面を調整することで、ディスク枚数を節約することができます。
DVDディスクの種類
DVDにはいくつかの種類があります。例えば、[D5]と[D9]の違いは容量です。
[D5]の最大容量は4.7GBで、これを片面1層のDVDと呼びます。一方、[D9]は最大容量が8.5GBで、2層DVDと呼ばれ、[D9]では[D5]の約2倍の長さの映画を保存することができます。
ただし、一度DVDを焼くと、その後の追記はできません。そのため、映像のサイズに合った容量のDVDディスクを使用することをお勧めします。
DVDに書き込むだけであれば[DVDに書き込み]のところだけチェックする
最後の[出力設定]については、DVDに書き込むだけであれば、[DVDに書き込む]にチェックを入れればよいです。

画面右下にある[出力]をクリックする
全ての準備が整えば、画面右下にある[出力]をクリックすればOKです。
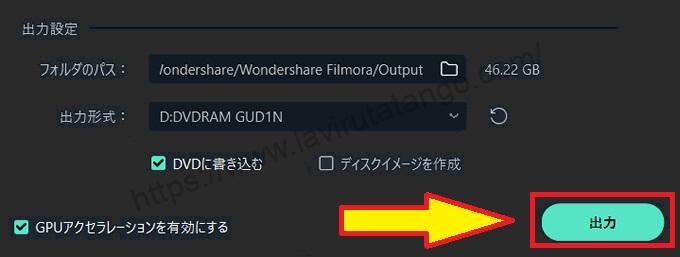
ここで、Filmora13(フィモーラ)を使ってDVD作成は完了です。
まとめ
この記事では、Filmora13(フィモーラ13)を使ってDVDを作成する方法について解説しました。