*この記事は、一部プロモーションが含まれています。
Filmora13でのキューブトランジションの使い方まとめ
この記事では、Filmora13(フィモーラ13)でのキューブトランジションの使い方について解説していきます。
目次
Filmora13(フィモーラ13)でのキューブトランジションの使い方
キューブトランジションを追加する方法
動画をインポートする
動画を選択して、Filmoraのメディアエリアにドラッグ&ドロップします。

ファイルを選択し、下側のタイムラインビューに追加する
先ほど追加したファイルを選択し、下側のタイムラインビューに追加します。

[トランジション]をクリックする
[トランジション]をクリックします。
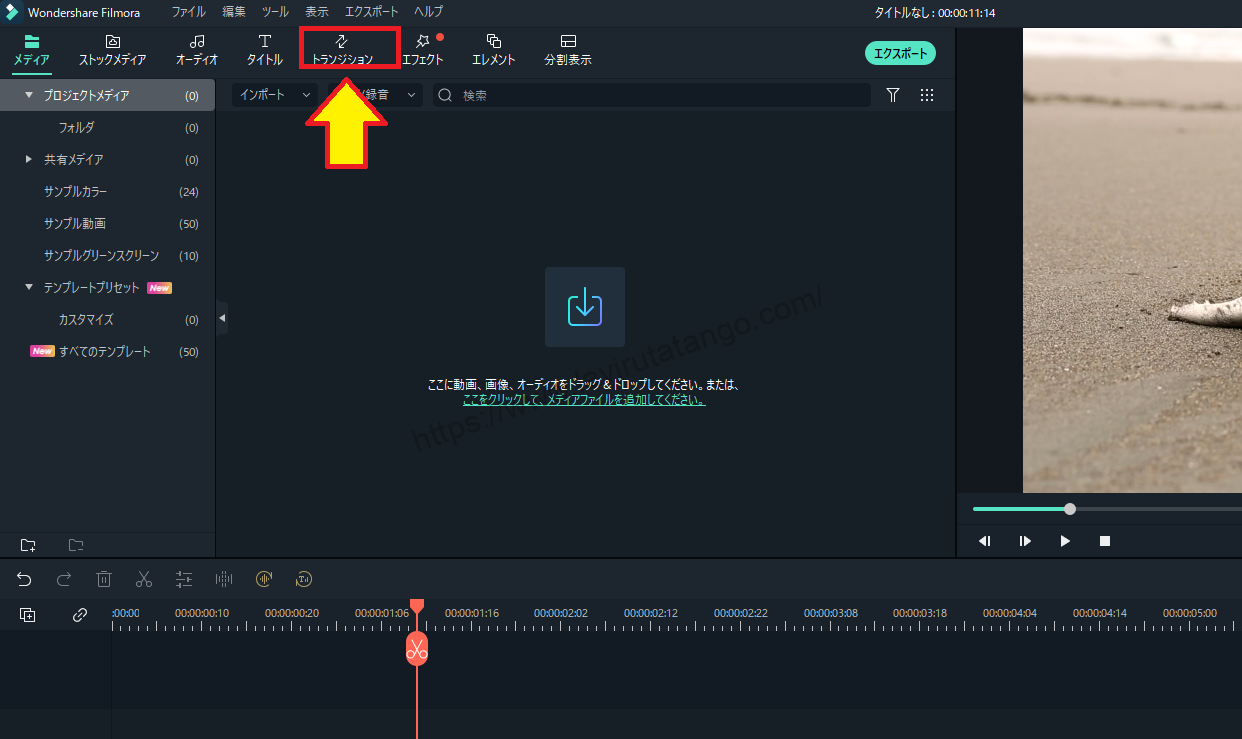
[トランジション]をクリックし、[ベシック]を選択する
[トランジション]をクリックし、[ベシック]を選択します。

[ベシック]を選択し、[キューブ]をクリックする
[ベシック]を選択し、[キューブ]をクリックします。

[キューブ]をクリックし、タイムラインのクリップ上にドラッグ&ドロップする
[キューブ]をクリックし、タイムラインのクリップ上にドラッグ&ドロップします。

この区間にトランジションが適応されます。

ここでは、キューブを動画に合わせています。

キューブトランジションを削除する方法
キューブトランジションを選択する
キューブトランジションを選択します。

キューブトランジションを選択してゴミ箱アイコンをクリックする
キューブトランジションを選択してゴミ箱アイコンをクリックすると、トランジションが削除されます。
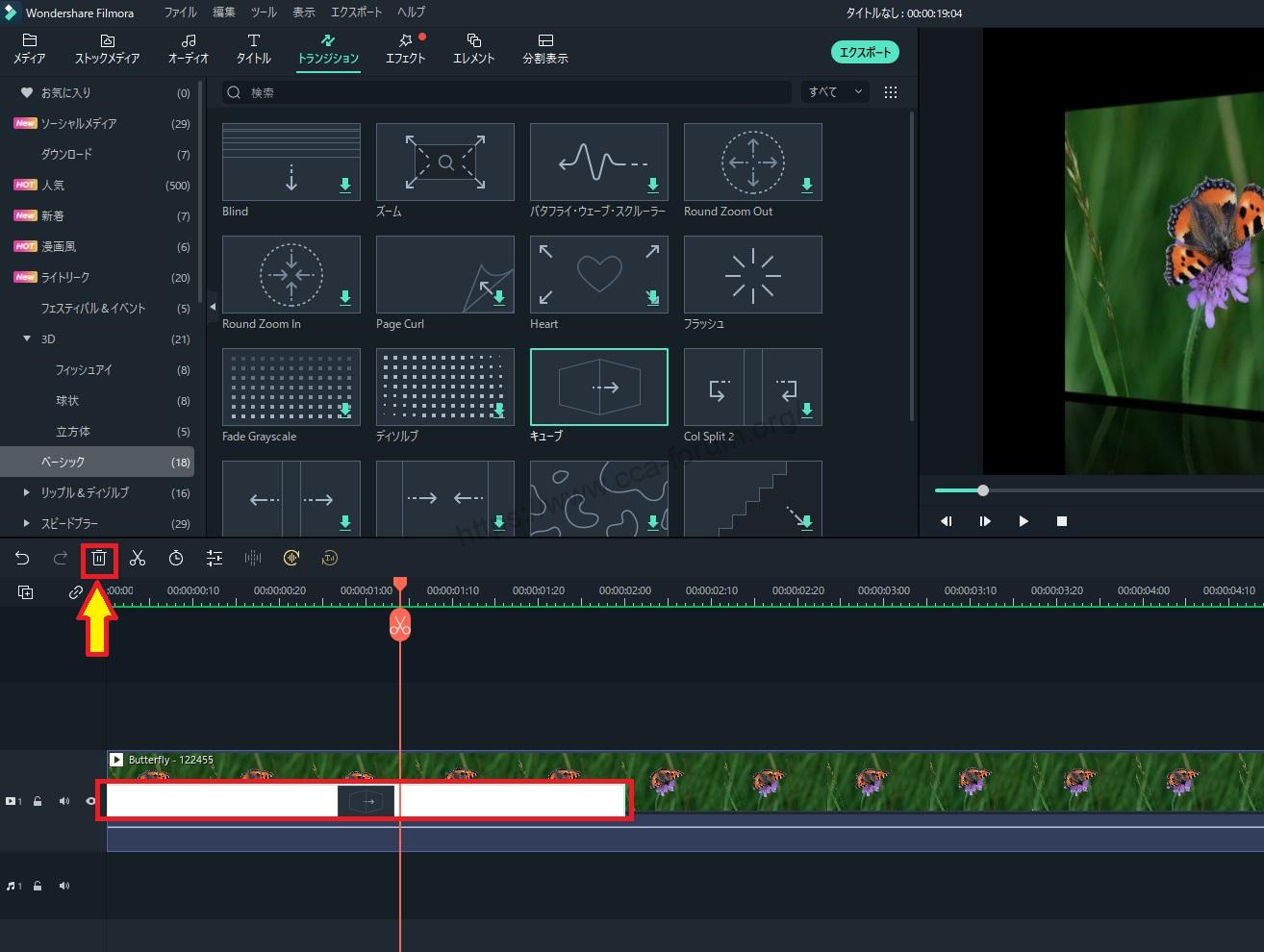
キューブトランジションの長さを変更する方法
キューブトランジションをダブルクリックする
キューブトランジションをダブルクリックします。

数値を指定する
数値を指定します。
単位は左から[時:分:秒:フレーム数]です。

[すべてに適応]をクリックすると、タイムライン上にあるすべてのキューブトランジションの長さを同時に変更できます。

数値を指定し、[OK]をクリックする
[OK]をクリックすると、設定が反映されます。

まとめ
この記事では、Filmora13(フィモーラ13)でのキューブトランジションの使い方について解説しました。