*この記事は、一部プロモーションが含まれています。
Filmora13で動画を一時停止(フリーズフレーム)にする方法
この記事では、Filmora13(フィモーラ13)で動画を一時停止(フリーズフレーム)にする方法について解説していきます。
目次
Filmora13(フィモーラ13)で動画を一時停止(フリーズフレーム)にする方法
フォルダから一時停止(フリーズフレーム)したい動画を選択する
フォルダから一時停止(フリーズフレーム)したい動画を選択します。

Filmoraのメディアエリアにドラッグ&ドロップする
一時停止(フリーズフレーム)したい動画を選択して、Filmoraのメディアエリアにドラッグ&ドロップします。

ファイルを選択し、下側のタイムラインビューに追加する
先ほど追加したファイルを選択し、下側のタイムラインビューに追加します。

動画の一時停止したい場所に再生位置を移動する
動画の一時停止したい場所に再生位置を移動します。

タイムライン上の編集バーに[スピードアイコン]を選択する
再生位置を決めたら動画をクリックして、タイムライン上の編集バーに[スピードアイコン]を選択します。

[スピードアイコン]を選択し、[フリーズフレーム]をクリックする
[スピードアイコン]を選択し、[フリーズフレーム]をクリックします。

このようにフリーズフレームが挿入されます。再生していても画面が止まって一時停止します。

フリーズフレームの長さを調整する
ちょうど良い長さで再生位置を止めて[ハサミ]のアイコンをクリックする
フリーズフレームを実際に再生してみて、ちょうど良い長さで再生位置を止めて[ハサミ]のアイコンをクリックして分割します。

カットしたい部分をクリックし、[削除]を選択する
カットしたい部分をクリックし、[削除]を選択します。
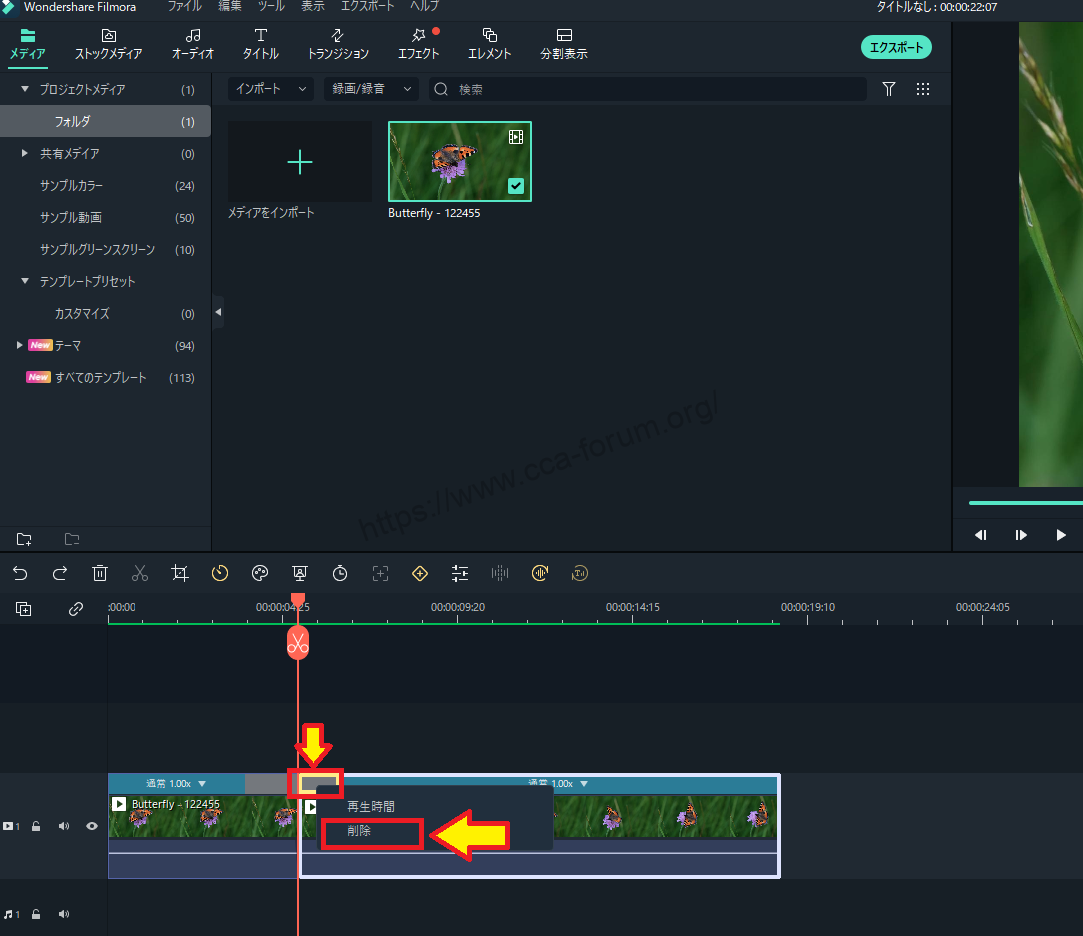
これでフリーズフレームのカットと残りの動画のカットに編集できました。

まとめ
この記事では、Filmora13(フィモーラ13)で動画を一時停止(フリーズフレーム)にする方法について解説しました。