*本文包含一些宣传材料。
Filmora13(フィモーラ13)でモザイクやぼかしを追従させる方法
在这篇文章中。Filmora13(フィモーラ13)本节解释了如何追踪马赛克和模糊的问题。
Filmora13(フィモーラ13)でモザイクやぼかしを追従させる方法
有两种方法来跟踪马赛克和模糊。
如何跟踪马赛克和模糊的情况。
- 如何使用运动追踪
- 如何使用图像和关键帧
如何使用运动追踪
第一种方法是使用运动跟踪,但这种方法只有在只有一个要隐藏的对象,而且要隐藏的区域的大小不发生变化的情况下才有效。
点击[运动跟踪]。
右键点击你想在时间轴上打马赛克或模糊的视频,然后点击运动跟踪。
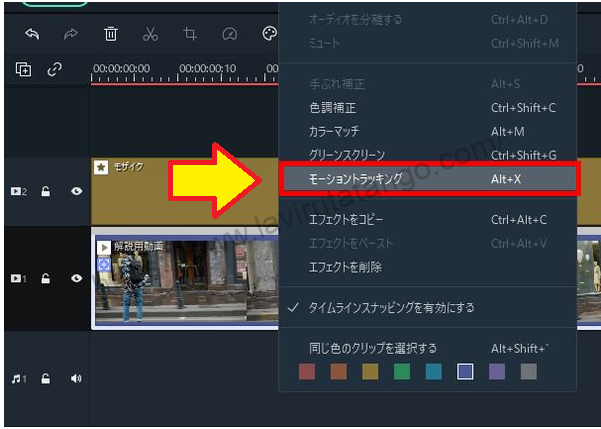
[点击运动跟踪,在屏幕左上角显示运动跟踪设置屏幕。

预览屏幕上会出现一个像这样带有+符号的白框。

将白框与你希望出现马赛克或模糊的地方对齐。
马赛克和模糊的设置是先设置好的,所以你可以让他们调整到匹配。

点击运动追踪中的【开始追踪】。
在运动追踪中点击开始追踪。

点击[无]并将其改为[马赛克]。
当跟踪完成后,你会看到这样一个屏幕,点击无部分,将其改为Mosaic。

如果你改成[马赛克],时间轴上的马赛克效果将被标记为一个链接。

如果一个人的脸在视频过程中延伸到了马赛克的范围之外
在视频过程中,一个人的脸可能会延伸到马赛克的范围之外。
如果是这种情况,你需要自己调整设置,我将解释如何做,但请将运动跟踪设置设回[无],时间轴滑块设回视频的开头。

移动[+符号],使其位于你要隐藏的区域的中心。

接下来,颜色会从灰色变成浅蓝色,你就可以再次开始运动追踪。

运动追踪可以从调整的中间开始进行,所以要把时间轴滑块调整到视频的最开始,并把它从[无]设置为[马赛克]。

如何使用图像和关键帧
本节介绍了如何使用图像和关键帧,如果你想隐藏多个部分,或者你想隐藏的对象的大小不一样,这就很有用。
根据你想在预览屏幕上隐藏的区域调整大小。
要使用白色图像隐藏图像,首先将图像拖放到视频上,并将其调整为与视频相同的播放时间,然后调整大小以适合你要在预览屏幕上隐藏的区域。

选择图像后,点击[关键帧]。
一旦时间线滑块被调整到第一个位置,在选择图像的情况下点击关键帧。

点击[关键帧],在时间线滑块所在的位置添加一个圆形关键帧。

将时间轴滑块与脸部离开图像范围之前的那一点相匹配。
播放视频,将时间轴滑块调整到脸部离开图像范围之前的位置。

点击[关键帧]来添加一个圆。
点击[关键帧]来添加一个圆。

调整预览屏幕上图像的位置和大小,使脸部被隐藏起来。

これで、Filmora13(フィモーラ13)でモザイクやぼかしを追従は完了です。
摘要
在这篇文章中。Filmora13(フィモーラ13)解释了如何追踪马赛克和模糊的问题。