*本文包含一些宣传材料。
如何使用 Filmora 13 时间轴的概要。
在这篇文章中。Filmora13(フィモーラ13)本节解释了如何使用 "时间轴"。
目录
Filmora13(フィモーラ13)のタイムラインの使い方

时间线是Filmora中视频编辑的一个重要部分。如果你能掌握时间轴,你就能大大提升你的工作效率。
通过安排材料来编辑视频。是时间线的主要作用。
如何查看时间线
时间线的左端是视频的开始,右端是视频的结束。

播放头上面的图像(红条)显示在预览窗口。

点击时间线的顶部,或在播放头的顶部或剪刀图标上左右拖动,以移动它。

项目的放大和缩小
拖动时间线右上方的滑块或两边的(-)(+)来延长或缩短项目显示。

你也可以向左或向右拖动时间线的顶部来放大或缩小。

缩放以适应时间线。

点击上面的按钮,调整时间线,使整个时间线可见。
快捷键
- 移交 + Z = 缩放以适应时间轴。
时间轴。如何添加剪辑
从文件夹中选择你要添加的文件。
从文件夹中选择你要添加的文件。

拖放到Filmora的媒体区
从文件夹中选择你想添加的文件,并把它们拖到Filmora的媒体区。

选择文件并将其添加到下层时间线视图中
选择你刚刚添加的文件,并将其添加到下部的时间线视图。

如何删除一个片段
选择剪辑
选择剪辑。

选择片段并按垃圾桶图标点击进入
选择片段并按垃圾桶图标请点击。

快捷键
- 选择一个片段并按 删除 =删除
如何对剪辑进行分组
如果你[分组]剪辑,你可以通过正常拖动它们来移动多个剪辑。
键盘选择多个片段,同时按
键盘按住可选择多个片段。

键盘选择多个片段,按住右键点击 石,[。集团]。选择
键盘选择多个片段,按住右键点击 石,[。集团]。选择以下内容。

快捷键
- 选择一个片段并按键盘+g=组。
如何取消一个小组
分组的剪辑。右键单击。
分组的剪辑。右键单击。
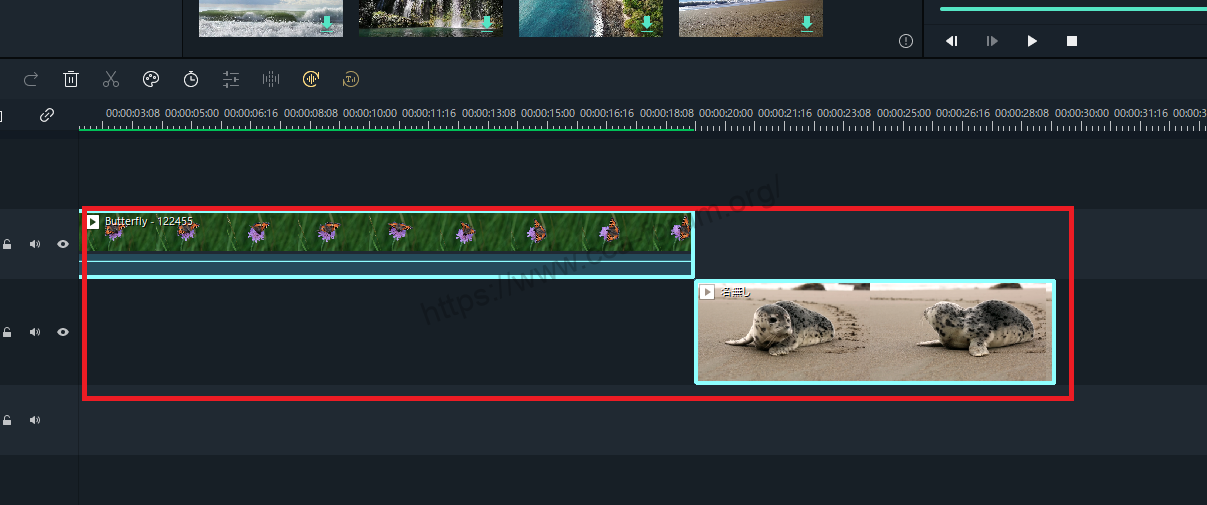
分组的剪辑。右键单击并选择[.解组]。选择
分组的剪辑。右键单击并选择[.解组]。来释放这个群体。

快捷键
- 选择一个片段并按键盘+替代品。+g=不分组。
预览效果图
当你继续编辑时,时间线的顶部可能会出现一条红线,预览可能会变得不稳定。

点击这里,红线将变为绿色,以便顺利预览。
快捷键
- 进入=预览渲染。
撤销/重做。
箭头图标每次点击'+'按钮,你都可以恢复到以前的单一状态或重做一次恢复。

快捷键
- 键盘+Z= 撤销。
- 键盘+Y=重做。
摘要
この記事では、Filmora13(フィモーラ13)のタイムラインの使い方について解説しました。