*本文包含一些宣传材料。
Filmora13で動画にローワーサードテロップを入れる方法まとめ
在这篇文章中。Filmora13(フィモーラ13)本节解释了如何在视频中添加下三分之一的代码,其中包括
Filmora13(フィモーラ13)で動画にローワーサードテロップを入れる方法
导入你想要添加的视频。
选择你想添加的视频,并将其拖入Filmora的媒体区。

选择文件并将其添加到下层时间线视图中
选择你刚刚添加的文件,并将其添加到下部的时间线视图。

[标题]。
[标题]。

点击[标题]并选择[信息]。
[点击标题,选择信息。

点击[Ticker]并选择[Lower Third]。
[点击'Ticker'并选择'Lower Third'。

一旦确定了下三分之一的位置,就把它拖到时间线上。
一旦确定了下三分之一的位置,就把它拖到时间线上。

フィモーラ13で下三分之一的文本编辑
次は、フィモーラ13でローワーサードテキストを編集する方法について。
双击下三层。
双击已经被拖放到时间线上的下三分之一。

双击下三分之一,在媒体库中打开一个编辑窗口。

在媒体库的编辑屏幕上输入文本内容。
在媒体库的编辑屏幕上输入文字内容。

在这里你可以设置文本的字体类型、字体大小、粗体、斜体和颜色。

当你完成基本设置工作后,点击[高级编辑]。
当你完成了基本配置工作后,点击高级编辑。

在[高级编辑]中,除了详细的设置,如字幕边框和阴影,你可以在观看视频时自由调整滴答声的时间和长度。

文本填充。
文本填充是一个可以在基础文本中进行编辑的项目。

类型栏显示。三种填充类型。以供选择。
效果
效果可以用来对文本应用小的效果。

当你想对文本进行处理时,例如,使其看起来是三维的,就可以使用这个方法。
梯度
整个文本可以被模糊化。

角度
如果你选择了用梯度填充或用图像填充,你可以调整角度。

调整角度,使字母围绕字母的中心旋转。
文本边界。
勾选这里可以在文本周围添加一个边框。
不透明度和模糊化功能与文本填充部分相同。在文本边框中,可以调整边框的大小。

增加该值会使文字周围的框架更厚。如果文本的颜色与视频的颜色相似,文本可能会融合到视频中,使文本不那么明显。
在这种情况下,可以在文本周围使用一个边框,使文本更容易阅读。
文字阴影
文本阴影可以用来给文本添加阴影。
该类型允许你选择阴影的形状。

文字影子包括。文字与阴影之间的距离调整。

还可以调整不透明度和模糊度,以创造自然的阴影。
编辑完成后,点击[确定]。
编辑完成后,点击确定。

ここで、Filmora13(フィモーラ13)で動画にローワーサードテロップを入れる以下是一些本来可以做的事情。
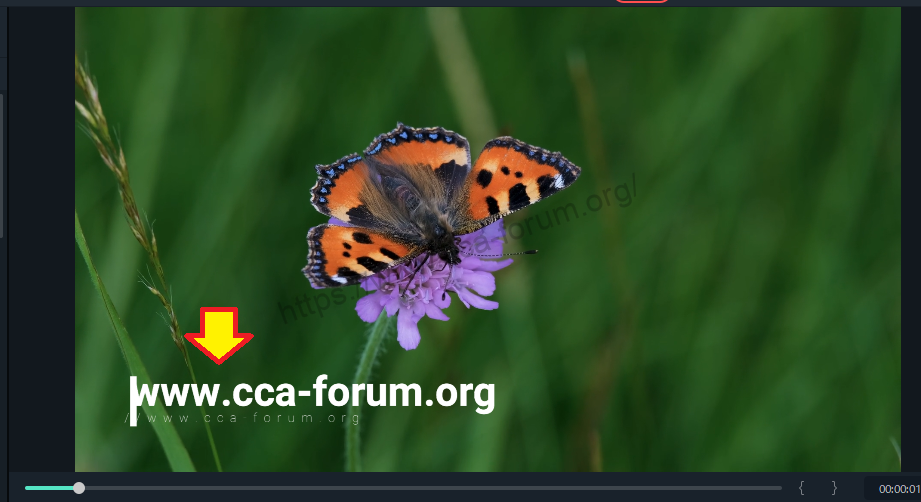
摘要
この記事では、Filmora13(フィモーラ13)で動画にローワーサードテロップを入れる方法について解説しました。