*Эта статья содержит рекламные материалы.
Filmora13(フィモーラ13)カラーマッチ機能の使い方まとめ
В этой статье.Filmora13(フィモーラ13)В этом разделе объясняется, как использовать функцию согласования цветов.
Filmoraдля того, чтобыНа него предоставляется полная 30-дневная гарантия возврата денег после покупки.так что это пробная версия без риска.
Если вы попробуете Filmora и она вам не понравится, вы можете получить полный возврат средств, просто отправив простое "Please refund." через контактную форму на официальном сайте.
Filmoraтакже время от времени проводит акции со скидками.Актуальную информацию о скидках можно найти по ссылкеПожалуйста, проверьте по следующим ссылкам.
↓стрелка (метка или символ)
Нажмите здесь, чтобы перейти на официальный сайт Filmora.
* Теперь с 30-дневной гарантией возврата денег.
Filmora13(フィモーラ13)カラーマッチ機能の使い方
フィモーラ13のカラーマッチ機能を使うには、3つの手順があります。
- Добавляйте фотографии, видео и другие материалы в медиа.
- Перетащите фотографию или видео, цветовой тон которого необходимо изменить, на временную шкалу.
- Адаптация цветового соответствия.
В свою очередь.
Шаг 1: Добавьте фотографии, видео и другие материалы на носитель.
Выберите файл, который необходимо добавить из папки.
Выберите файл, который необходимо добавить из папки.
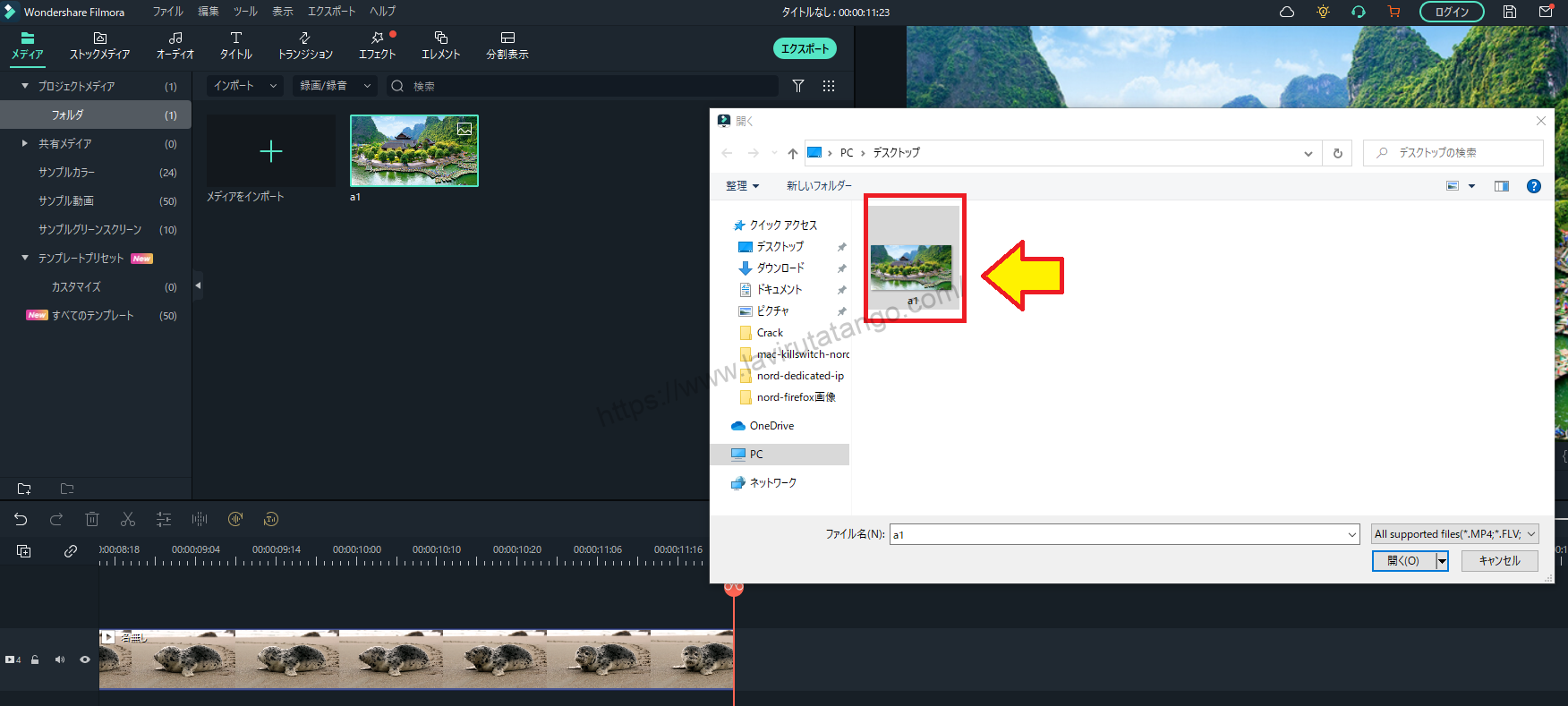
Перетаскивание в область мультимедиа Filmora
Выберите файлы, которые вы хотите добавить из папки, и перетащите их в область мультимедиа Filmora.

Шаг 2: Перетащите фотографию или видео, цветовой тон которого вы хотите изменить, на временную шкалу.
Выберите только что добавленный файл.
Выберите только что добавленный файл.

Выберите только что добавленный файл и добавьте его в нижний вид временной шкалы.
Выберите только что добавленный файл и добавьте его в нижний вид временной шкалы.

Шаг 3: Адаптация цветового соответствия.
Дважды щелкните клип, цветовой тон которого нужно изменить.
Дважды щелкните клип, цветовой тон которого нужно изменить.

Дважды щелкните клип, цветовой тон которого вы хотите изменить, и нажмите кнопкуВыберите [Цвет].
Дважды щелкните клип, цветовой тон которого вы хотите изменить, и нажмите кнопку[Цвет.

[Цвет], затем выберите [.Проверьте [Совпадение цветов].
[Цвет], затем выберите [.Проверьте [Совпадение цветов].

Нажмите [Сравнительный просмотр].
[Нажмите на "Показать сравнение", чтобы отобразить сравнение в окне предварительного просмотра.

Нажмите [Match].
[Щелкните Match.

Цветовой тон выбранного клипа изменяется в соответствии с цветовым тоном [Reference Frame].

↓стрелка (метка или символ)
Нажмите здесь, чтобы перейти на официальный сайт Filmora.
* Теперь с 30-дневной гарантией возврата денег.
резюме
В этой статье.Filmora13(フィモーラ13)Было объяснено использование функции согласования цветов.
Filmoraдля того, чтобыНа него предоставляется полная 30-дневная гарантия возврата денег после покупки.так что это пробная версия без риска.
Если вы попробуете Filmora и она вам не понравится, вы можете получить полный возврат средств, просто отправив простое "Please refund." через контактную форму на официальном сайте.
Filmoraтакже время от времени проводит акции со скидками.Актуальную информацию о скидках можно найти по ссылкеПожалуйста, проверьте по следующим ссылкам.
↓стрелка (метка или символ)
Нажмите здесь, чтобы перейти на официальный сайт Filmora.
* Теперь с 30-дневной гарантией возврата денег.