*この記事は、一部プロモーションが含まれています。
Filmora13で動画にBGM/音楽を挿入する方法まとめ
この記事では、Filmora13(フィモーラ13)で動画にBGM/音楽を挿入する方法について解説していきます。
目次
Filmora13(フィモーラ13)で動画にBGM/音楽を挿入する方法
[メディア]の空白部分を右クリックし、[インポート]を選択する
[メディア]の空白部分を右クリックし、[インポート]を選択します。

[インポート]を選択し、好きな音楽ファイルを選択し開く
[インポート]を選択し、好きな音楽ファイルを選択し開きます。

マウス左クリックでつかんだままタイムラインのオーディオトラックに挿入してください。
マウス左クリックでつかんだままタイムラインのオーディオトラックに挿入してください。

これで、Filmora13(フィモーラ13)で動画にBGM音楽を挿入は完了です。
BGM音楽の音量調整をする方法
タイムライン上のBGM音楽ファイルをダブルクリックする
タイムライン上のBGM音楽ファイルをダブルクリックします。

タイムラインの上のウィンドウが、BGM音楽の[オーディオ]編集画面になります。
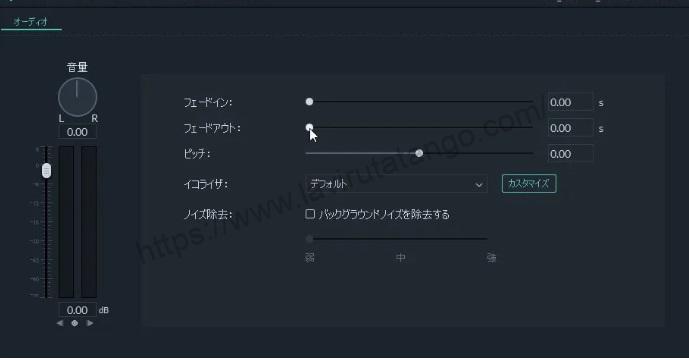
ここでは、[ボリューム]、[フェードイン・アウト]、[ピッチ]などを変更することができます。
右側はボリュームで、音楽の音量を調整することができる
右側はボリュームで、音楽の音量を調整することができます。

音量調整ができたら、右下の[OK]ボタンをクリックする
音量調整ができたら、右下の[OK]ボタンをクリックします。

ここで、BGM音楽の音量調整は完了です。
まとめ
この記事では、Filmora13(フィモーラ13)で動画にBGM/音楽を挿入する方法について解説しました。