*この記事は、一部プロモーションが含まれています。
Filmora13のマーカー機能の使い方まとめ
この記事では、Filmora13(フィモーラ13)のマーカー機能の使い方について解説していきます。
目次
Filmora13(フィモーラ13)のマーカー機能の使い方
動画をインポートする
動画を選択して、Filmoraのメディアエリアにドラッグ&ドロップします。

ファイルを選択し、下側のタイムラインビューに追加する
先ほど追加したファイルを選択し、下側のタイムラインビューに追加します。

タイムラインビューの右上にあるマーカーアイコンをクリックする
タイムラインビューの右上にあるマーカーアイコンをクリックします。

マーカーアイコンをクリックすると、再生ヘッドが配置された箇所の目盛りにマーカーが追加されます。

作成したマーカーをダブルクリックする
作成したマーカーをダブルクリックします。

作成したマーカーをダブルクリックすると、マーカーエディタ画面が表示されます。

ここでマーカーの名前や色を変えたり、コメントを追加することができます。

マーカー名や色の変更、コメントの追加が終わったら、OKボタンをクリックする
マーカー名や色の変更、コメントの追加が終わったら、OKボタンをクリックします。
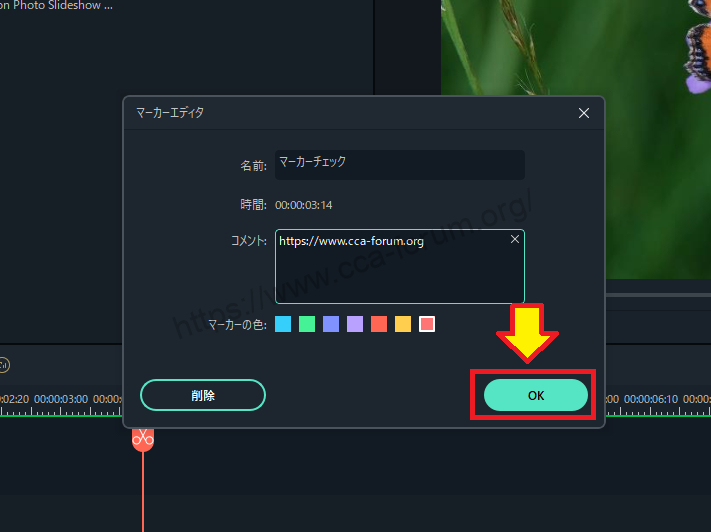
マーカー名、色、コメントが表示されます。

多くのメディアを使う大きなプロジェクトで作業する際、マーカーコメントを使うと便利です。マーカーはさまざな種類のメディアに使うことができます。
まとめ
この記事では、Filmora13(フィモーラ13)のマーカー機能の使い方について解説しました。