*Dieser Artikel enthält Werbematerial.
Filmora13(フィモーラ13)のスピードランプの使い方まとめ
In diesem Artikel.Filmora13.In diesem Abschnitt wird erklärt, wie Sie die Funktion [Geschwindigkeitsrampe] des
FilmoraumEs gibt eine 30-tägige Geld-zurück-Garantie ab Kaufdatum.Es ist also ein risikofreier Versuch.
Wenn Sie Filmora tatsächlich ausprobieren und es Ihnen nicht gefällt, können Sie eine vollständige Rückerstattung erhalten, indem Sie über das Kontaktformular auf der offiziellen Website ein einfaches "Bitte erstatten" senden.
Filmorabietet von Zeit zu Zeit auch Rabattaktionen an.Aktuelle Informationen zu den Rabatten finden Sie unterBitte prüfen Sie dies unter den folgenden Links.
↓Pfeil (Zeichen oder Symbol)
Klicken Sie hier, um die offizielle Filmora-Website aufzurufen.
*Jetzt mit 30-Tage-Geld-zurück-Garantie.
Filmora13(フィモーラ13)の新機能[スピードランプ]の使い方
Doppelklicken Sie auf ein Videoobjekt in der Zeitachse.
Doppelklicken Sie auf das Videoobjekt in der Zeitleiste.
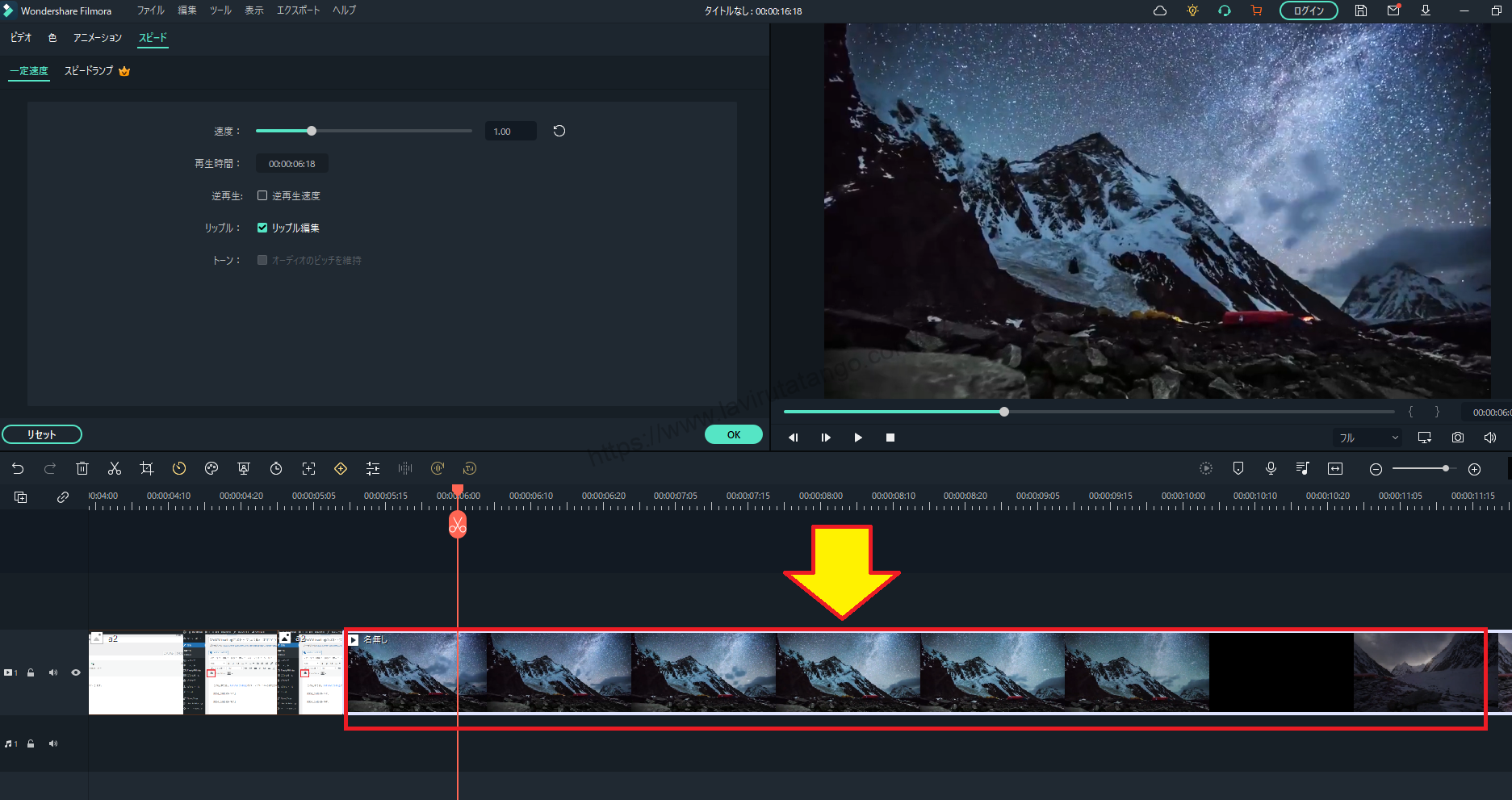
Klicken Sie im Medienfenster auf die Registerkarte Geschwindigkeit.
Klicken Sie im Medienfenster auf die Registerkarte Geschwindigkeit.

[Klicken Sie auf der Registerkarte Geschwindigkeit auf [.Geschwindigkeitslampe]
[Klicken Sie auf der Registerkarte Geschwindigkeit auf [.Geschwindigkeitslampe].

Wählen Sie die gewünschte Vorlage aus den beiden Vorlagentypen aus.
Zusätzlich zu [Anpassen], wo Sie Ihre eigenen detaillierten Einstellungen vornehmen können, gibt es sechs verschiedene Speedramp-Vorlagen: [Montage], [Hero Moment], [Palette Time], [Jumper], [Flash In] und [Flash Out].

Einstellung der Geschwindigkeitslampen
Sie können das Timing und die Geschwindigkeit frei einstellen, indem Sie die weißen Kreise (Keyframes) im Diagramm verschieben.

Passen Sie die Geschwindigkeit des Videos zu einem bestimmten Zeitpunkt an, indem Sie direkt an der Grafik ziehen.
Wie man die Anpassung nutzt
Sie können auch die Funktion "Anpassen" verwenden, um Ihre persönliche Geschwindigkeitsrampe von Grund auf neu zu erstellen. Wählen Sie [Anpassen].
[Wählen Sie Anpassen, um ein einzeiliges Diagramm anzuzeigen.

Passen Sie das Timing und die Geschwindigkeit an, indem Sie die weißen Kreise (Keyframes) im Diagramm verschieben.

Um die Anzahl der Keyframes zu erhöhen, klicken Sie auf die Schaltfläche [+] oben links im Diagramm.
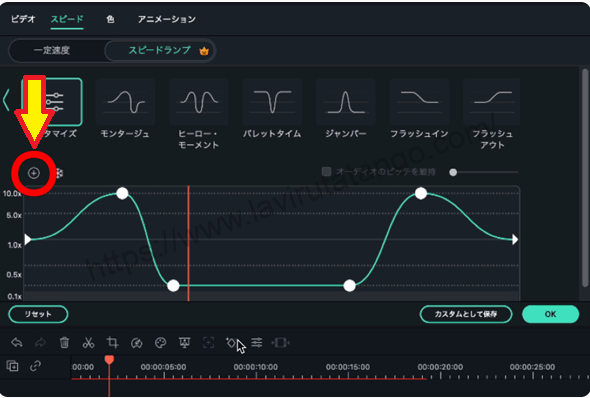
Es gibt eine Probezeit für [Geschwindigkeitsrampen].

Die neue Funktion [Geschwindigkeitsrampe] hat eine Probezeit, nach der die Geschwindigkeitsrampe nicht mehr verfügbar ist.
Filmora13(フィモーラ)のライセンス購入方法については、以下の記事をご覧ください。
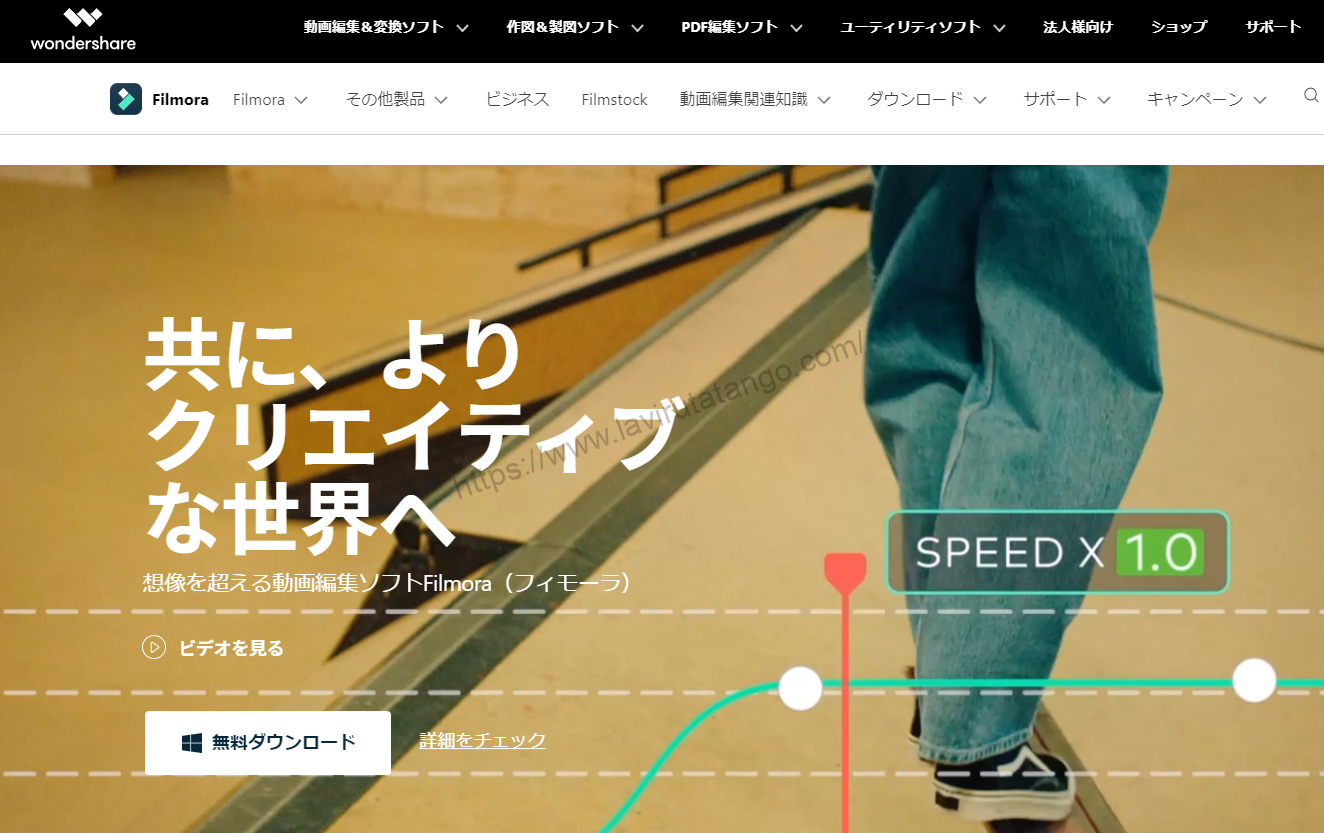
↓Pfeil (Zeichen oder Symbol)
Klicken Sie hier, um die offizielle Filmora-Website aufzurufen.
*Jetzt mit 30-Tage-Geld-zurück-Garantie.
Zusammenfassung
In diesem Artikel.Filmora13.In diesem Abschnitt wird erklärt, wie Sie die Funktion [Geschwindigkeitsrampe] des
FilmoraumEs gibt eine 30-tägige Geld-zurück-Garantie ab Kaufdatum.Es ist also ein risikofreier Versuch.
Wenn Sie Filmora tatsächlich ausprobieren und es Ihnen nicht gefällt, können Sie eine vollständige Rückerstattung erhalten, indem Sie über das Kontaktformular auf der offiziellen Website ein einfaches "Bitte erstatten" senden.
Filmorabietet von Zeit zu Zeit auch Rabattaktionen an.Aktuelle Informationen zu den Rabatten finden Sie unterBitte prüfen Sie dies unter den folgenden Links.
↓Pfeil (Zeichen oder Symbol)
Klicken Sie hier, um die offizielle Filmora-Website aufzurufen.
*Jetzt mit 30-Tage-Geld-zurück-Garantie.