*Dieser Artikel enthält Werbematerial.
Filmora13(フィモーラ13)でのエンドロールの作り方まとめ
In diesem Artikel.Filmora13.In diesem Abschnitt wird erklärt, wie man eine Endrolle in
FilmoraumEs gibt eine 30-tägige Geld-zurück-Garantie ab Kaufdatum.Es ist also ein risikofreier Versuch.
Wenn Sie Filmora tatsächlich ausprobieren und es Ihnen nicht gefällt, können Sie eine vollständige Rückerstattung erhalten, indem Sie über das Kontaktformular auf der offiziellen Website ein einfaches "Bitte erstatten" senden.
Filmorabietet von Zeit zu Zeit auch Rabattaktionen an.Aktuelle Informationen zu den Rabatten finden Sie unterBitte prüfen Sie dies unter den folgenden Links.
↓Pfeil (Zeichen oder Symbol)
Klicken Sie hier, um die offizielle Filmora-Website aufzurufen.
*Jetzt mit 30-Tage-Geld-zurück-Garantie.
Filmora13(フィモーラ13)でのエンドロールの作り方
Schritt 1: Wählen Sie [Beenden].
[Titel].
[Titel].

Klicken Sie auf [Titel] und wählen Sie [Beenden].
[Klicken Sie auf 'Titel' und wählen Sie 'Beenden'.

Sobald das Ende feststeht, ziehen Sie es auf die Zeitachse und legen es dort ab.
Sobald Sie sich für ein Ende entschieden haben, ziehen Sie es auf die Zeitleiste.

Schritt 2: Ändern Sie den Hintergrund
So wie sie ist, besteht sie aus einem schwarzen Hintergrund und einer Endrolle.
Fügen Sie Bilder, Fotos und Videos zu [Medien] hinzu und fügen Sie dann einen Hintergrund für den Titel unterhalb des Abspanns hinzu.
Wählen Sie die Datei, die Sie hinzufügen möchten, aus dem Ordner aus.
Wählen Sie die Datei, die Sie hinzufügen möchten, aus dem Ordner aus.

Ziehen und Ablegen im Medienbereich von Filmora
Wählen Sie die Dateien, die Sie hinzufügen möchten, aus dem Ordner aus und ziehen Sie sie per Drag & Drop in den Medienbereich von Filmora.

Hintergrund zum Titel unter dem Abspann hinzufügen
Fügen Sie einen Hintergrund für den Track unterhalb des Abspanns hinzu.

Schritt 3: Bearbeiten Sie den Titel.
[Endungen.]Doppelklick auf
[Endungen.]Doppelklicken Sie auf.

Ein Doppelklick auf [Beenden] öffnet ein Bearbeitungsfenster in der Mediathek.

Eingabe von Textinhalten auf dem Bearbeitungsbildschirm in der Mediathek.
Geben Sie den Textinhalt auf dem Bearbeitungsbildschirm in der Mediathek ein.

Hier können Sie die Schriftart, Schriftgröße, Fett- und Kursivdruck sowie die Farbe des Textes einstellen.

Schritt 4: Wenn Sie die grundlegenden Einstellungen vorgenommen haben, klicken Sie auf [Erweiterte Bearbeitung].
Wenn Sie die grundlegenden Konfigurationsarbeiten abgeschlossen haben, klicken Sie auf Erweiterte Bearbeitung.

Unter [Erweiterte Bearbeitung] können Sie nicht nur detaillierte Einstellungen wie Untertitelränder und Schatten vornehmen, sondern auch das Timing und die Dauer des Tickers frei anpassen, während Sie das Video ansehen.

Text füllen.
Die Textfüllung ist ein Element, das im Basistext bearbeitet werden kann.

Die Spalte Typ zeigt.Drei Füllungsarten.zur Auswahl.
Wirkung
Mit Effekten können Sie kleine Effekte auf Text anwenden.

Diese Funktion wird verwendet, wenn Sie Text bearbeiten möchten, z. B. um ihn dreidimensional aussehen zu lassen.
Abstufung
Der gesamte Text kann verwischt werden.

Winkel
Wenn Sie Füllung mit Farbverlauf oder Füllung mit Bild gewählt haben, können Sie den Winkel anpassen.

Stellen Sie den Winkel so ein, dass sich der Buchstabe um die Mitte des Buchstabens dreht.
Textgrenzen.
Aktivieren Sie diese Option, um einen Rahmen um den Text hinzuzufügen.
Die Funktionen für die Deckkraft und die Unschärfe sind dieselben wie im Abschnitt Textausfüllung. Unter Textrahmen kann die Größe des Rahmens angepasst werden.

Wenn Sie den Wert erhöhen, wird der Rahmen um den Text dicker. Wenn die Farbe des Textes der Farbe des Videos ähnelt, kann der Text mit dem Video verschmelzen, so dass der Text weniger gut sichtbar ist.
In solchen Fällen kann ein Rahmen um den Text verwendet werden, um ihn besser lesbar zu machen.
Textschatten
Mit Textschatten können Sie dem Text Schatten hinzufügen.
Mit dem Typ können Sie die Form des Schattens wählen.

Textschatten enthalten.Abstand zwischen Text und SchattenAnpassungen.

Deckkraft und Unschärfe können ebenfalls angepasst werden, um natürlich wirkende Schatten zu erzeugen.
Schritt 5: Wenn die Bearbeitung abgeschlossen ist, klicken Sie auf [OK].
Wenn die Bearbeitung abgeschlossen ist, klicken Sie auf OK.

Hier ist die Erstellung der Endrolle abgeschlossen.
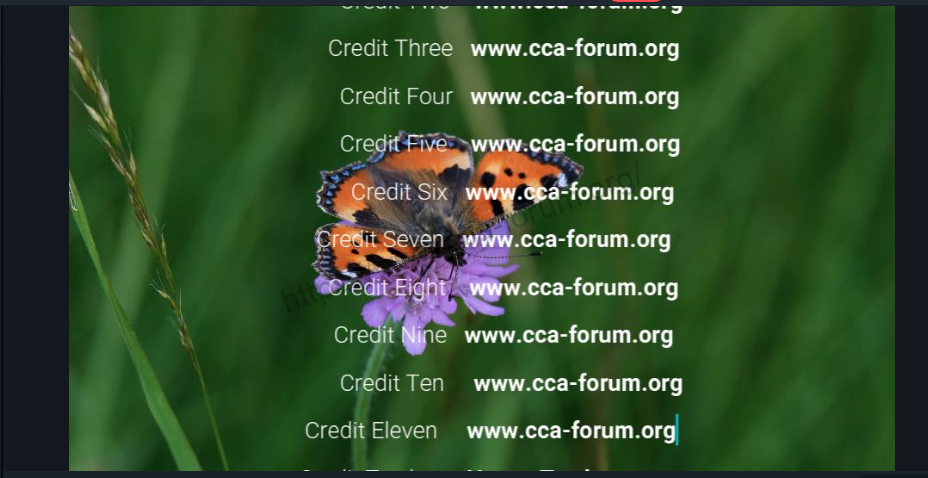
↓Pfeil (Zeichen oder Symbol)
Klicken Sie hier, um die offizielle Filmora-Website aufzurufen.
*Jetzt mit 30-Tage-Geld-zurück-Garantie.
Zusammenfassung
この記事では、Filmora13(フィモーラ13)でエンドロールを作る方法について解説しました。
FilmoraumEs gibt eine 30-tägige Geld-zurück-Garantie ab Kaufdatum.Es ist also ein risikofreier Versuch.
Wenn Sie Filmora tatsächlich ausprobieren und es Ihnen nicht gefällt, können Sie eine vollständige Rückerstattung erhalten, indem Sie über das Kontaktformular auf der offiziellen Website ein einfaches "Bitte erstatten" senden.
Filmorabietet von Zeit zu Zeit auch Rabattaktionen an.Aktuelle Informationen zu den Rabatten finden Sie unterBitte prüfen Sie dies unter den folgenden Links.
↓Pfeil (Zeichen oder Symbol)
Klicken Sie hier, um die offizielle Filmora-Website aufzurufen.
*Jetzt mit 30-Tage-Geld-zurück-Garantie.