*Dieser Artikel enthält Werbematerial.
Zusammenfassung, wie man die Lizenz von Filmora auf einen anderen Computer überträgt.
In diesem Artikel.Filmoraum die Lizenz auf einen neuen Computer zu übertragen, wird in diesem Abschnitt erläutert.
FilmoraumEs gibt eine 30-tägige Geld-zurück-Garantie ab Kaufdatum.Es ist also ein risikofreier Versuch.
Wenn Sie Filmora tatsächlich ausprobieren und es Ihnen nicht gefällt, können Sie eine vollständige Rückerstattung erhalten, indem Sie über das Kontaktformular auf der offiziellen Website ein einfaches "Bitte erstatten" senden.
Filmorabietet von Zeit zu Zeit auch Rabattaktionen an.Aktuelle Informationen zu den Rabatten finden Sie unterBitte prüfen Sie dies unter den folgenden Links.
↓Pfeil (Zeichen oder Symbol)
Klicken Sie hier, um die offizielle Filmora-Website aufzurufen.
*Jetzt mit 30-Tage-Geld-zurück-Garantie.
Wie Sie Ihre Filmora-Lizenz auf einen neuen Computer übertragen.
Das Übertragen Ihres Filmora-Kontos auf einen neuen Computer ist ein einfacher Prozess in drei Schritten.
- Fimora von alten Computern löschen (Deinstallieren)
- Auf dem neuen Computer.Downloaden und installieren Sie die kostenlose Version
- Melden Sie sich bei Ihrem Konto auf dem neuen Computer an.
Fimora von alten Computern löschen (Deinstallieren)
Da die unbefristete Lizenzversion von Fimora nur auf einem PC verwendet werden kann, ist es notwendig, Fimora von dem vorherigen PC, der nicht mehr verwendet wird, zu entfernen (zu deinstallieren).
Drücken Sie die Schaltfläche Start und klicken Sie auf das (Zahnradsymbol) über dem Netzteil.
Drücken Sie die Starttaste und Sie sehen ein (Zahnradsymbol) über der Stromzufuhr.

Es öffnet sich der Einstellungsbildschirm, in dem Sie die Anwendung auswählen.
Es öffnet sich der Einstellungsbildschirm, in dem Sie die Anwendung auswählen können.

Klicken Sie auf die entsprechende Software (Filmora) im Abschnitt [Apps & Funktionen].
[Klicken Sie auf die entsprechende Software (Filmora) im Abschnitt "Apps & Funktionen".

Klicken Sie auf die entsprechende Software (Filmora) im Abschnitt [Apps & Funktionen] und wählen Sie [Deinstallieren].
[Klicken Sie auf die betreffende Software (Filmora) im Abschnitt "Anwendungen und Funktionen" und wählen Sie "Deinstallieren".

Wählen Sie [Andere] für das Element, da Sie es nur auf einen anderen Computer übertragen wollen.
Wenn Sie auf [Deinstallieren] klicken, werden Sie aufgefordert, einen Grund für die Deinstallation anzugeben.
Da Sie nur auf einen anderen Computer migrieren, wählen Sie den Punkt [Andere] und klicken auf [Weiter].

Der Deinstallationsprozess wird gestartet. Bitte warten Sie, bis er abgeschlossen ist.
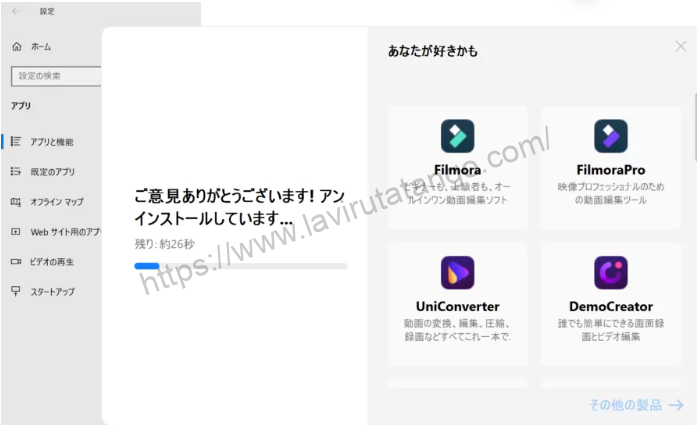
Wenn die Deinstallation abgeschlossen ist, öffnet sich die Filmora-Homepage von selbst und [Deinstallation erfolgreich!]. wird angezeigt.

Damit ist die Löschung vom alten Computer abgeschlossen!
Auf dem neuen Computer.Wie man die kostenlose Version herunterlädt und installiert
Auf dem neuen Computer.Informationen zum Herunterladen und Installieren der kostenlosen Version finden Sie im folgenden Artikel.
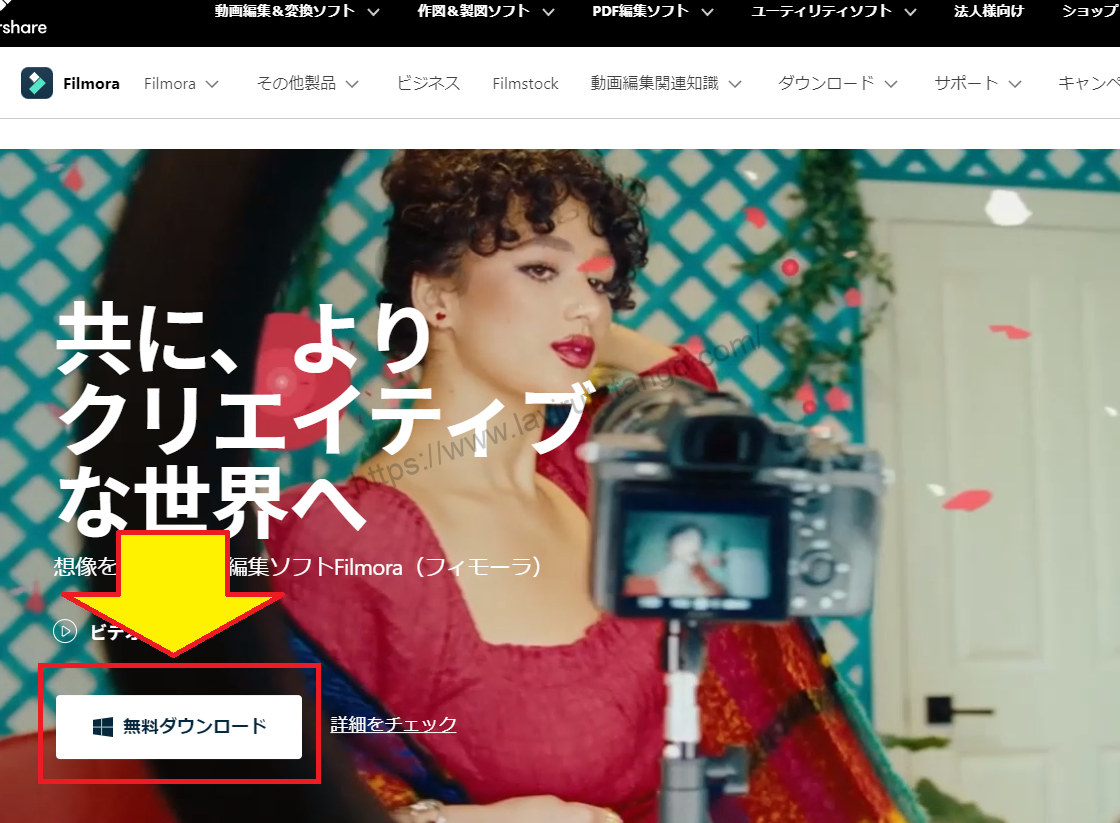
So melden Sie sich bei Ihrem Konto auf einem neuen Computer an.
Starten Sie Filmora und klicken Sie auf [Login].
Starten Sie Filmora und klicken Sie auf Login.

Geben Sie Ihre [ID] und Ihr [Passwort] in den Anmeldebildschirm von Filmora ein.
Geben Sie Ihre [ID] und Ihr [Passwort] in den Anmeldebildschirm von Filmora ein, um den Vorgang für die kostenpflichtige Version abzuschließen.
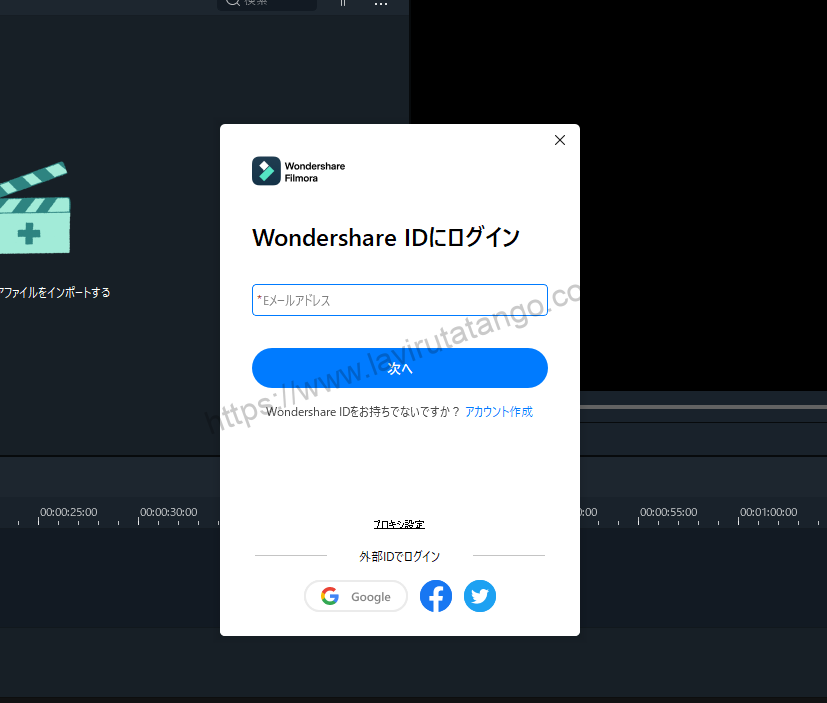
Die [ID][Passwort] wird Ihnen nach Abschluss des Kaufs an Ihre registrierte E-Mail-Adresse geschickt.

Nach der Anmeldung wird [Konto] in der oberen rechten Ecke der Software zu einem menschenförmigen Symbol.

Die Migration von Filmora auf den neuen Computer ist nun abgeschlossen.
↓Pfeil (Zeichen oder Symbol)
Klicken Sie hier, um die offizielle Filmora-Website aufzurufen.
*Jetzt mit 30-Tage-Geld-zurück-Garantie.
Zusammenfassung
Dieser Artikel erklärt, wie man Filmora (Fimora) auf einen neuen Computer migriert.
FilmoraumEs gibt eine 30-tägige Geld-zurück-Garantie ab Kaufdatum.Es ist also ein risikofreier Versuch.
Wenn Sie Filmora tatsächlich ausprobieren und es Ihnen nicht gefällt, können Sie eine vollständige Rückerstattung erhalten, indem Sie über das Kontaktformular auf der offiziellen Website ein einfaches "Bitte erstatten" senden.
Filmorabietet von Zeit zu Zeit auch Rabattaktionen an.Aktuelle Informationen zu den Rabatten finden Sie unterBitte prüfen Sie dies unter den folgenden Links.
↓Pfeil (Zeichen oder Symbol)
Klicken Sie hier, um die offizielle Filmora-Website aufzurufen.
*Jetzt mit 30-Tage-Geld-zurück-Garantie.