*Dieser Artikel enthält Werbematerial.
Filmora13(フィモーラ13)で動く吹き出しの作り方まとめ
In diesem Artikel.Filmora13.In diesem Abschnitt wird erklärt, wie Sie eine bewegliche Sprechblase in
FilmoraumEs gibt eine 30-tägige Geld-zurück-Garantie ab Kaufdatum.Es ist also ein risikofreier Versuch.
Wenn Sie Filmora tatsächlich ausprobieren und es Ihnen nicht gefällt, können Sie eine vollständige Rückerstattung erhalten, indem Sie über das Kontaktformular auf der offiziellen Website ein einfaches "Bitte erstatten" senden.
Filmorabietet von Zeit zu Zeit auch Rabattaktionen an.Aktuelle Informationen zu den Rabatten finden Sie unterBitte prüfen Sie dies unter den folgenden Links.
↓Pfeil (Zeichen oder Symbol)
Klicken Sie hier, um die offizielle Filmora-Website aufzurufen.
*Jetzt mit 30-Tage-Geld-zurück-Garantie.
Filmora13(フィモーラ13)で動く吹き出しの作り方
Klicken Sie auf [Mediendateien hierher importieren].
[Klicken Sie hier auf Mediendateien importieren.

Wählen Sie das Videomaterial aus, das Sie mit Untertiteln versehen möchten, und klicken Sie auf [Öffnen].
Es erscheint ein Fenster. Wählen Sie das Videomaterial, dem Sie Untertitel hinzufügen möchten, und klicken Sie auf [Öffnen]. Für eine Mehrfachauswahl halten Sie die [Strgr]-Taste auf der Tastatur gedrückt und klicken Sie.

Die ausgewählte Videodatei wurde in Filmora geladen.

Klicken Sie in der Registerkarte "Funktion bearbeiten" auf [Titel].
Klicken Sie auf der Registerkarte Bearbeitungsfunktionen auf Titel.

Klicken Sie auf [Cartoon-Stil] und dann aufCallouts auswählen
Klicken Sie auf [Cartoon-Stil] und dann aufWählen Sie das Beschriftungspaket aus.

Sobald Sie sich für ein Callout-Pack entschieden haben, ziehen Sie es auf die Zeitleiste.
Wenn Sie sich für ein Sprechblasenpaket entschieden haben, ziehen Sie es auf die Zeitleiste und legen es dort ab.

Doppelklicken Sie auf [Callout-Pack] in der Spur.
Doppelklicken Sie auf die Spur [Callout Pack].

Doppelklicken Sie auf [Callout pack] und wählen Sie [Erweiterte Bearbeitung].
[Doppelklicken Sie auf Callout Pack und wählen Sie Erweiterte Bearbeitung.

Callouts bearbeiten.
[Deaktivieren Sie das Kontrollkästchen Füllung und ändern Sie die Größe des Formrandes auf 22.

Schichtenwechsel
Ziehen Sie die linke Kante der Spur und ersetzen Sie sie, so dass der Text oben liegt, und verschieben Sie ihn in die Mitte der Beschriftung.

Text bearbeiten
Bearbeiten Sie den Text in den Beschriftungen.
[Geben Sie im Feld Text eingeben den Begriff Inhalt ein.

Einstellungen der Animation
Animation auswählen.
Fügen Sie Animationen hinzu, um Ihren Aufrufen Bewegung zu verleihen.
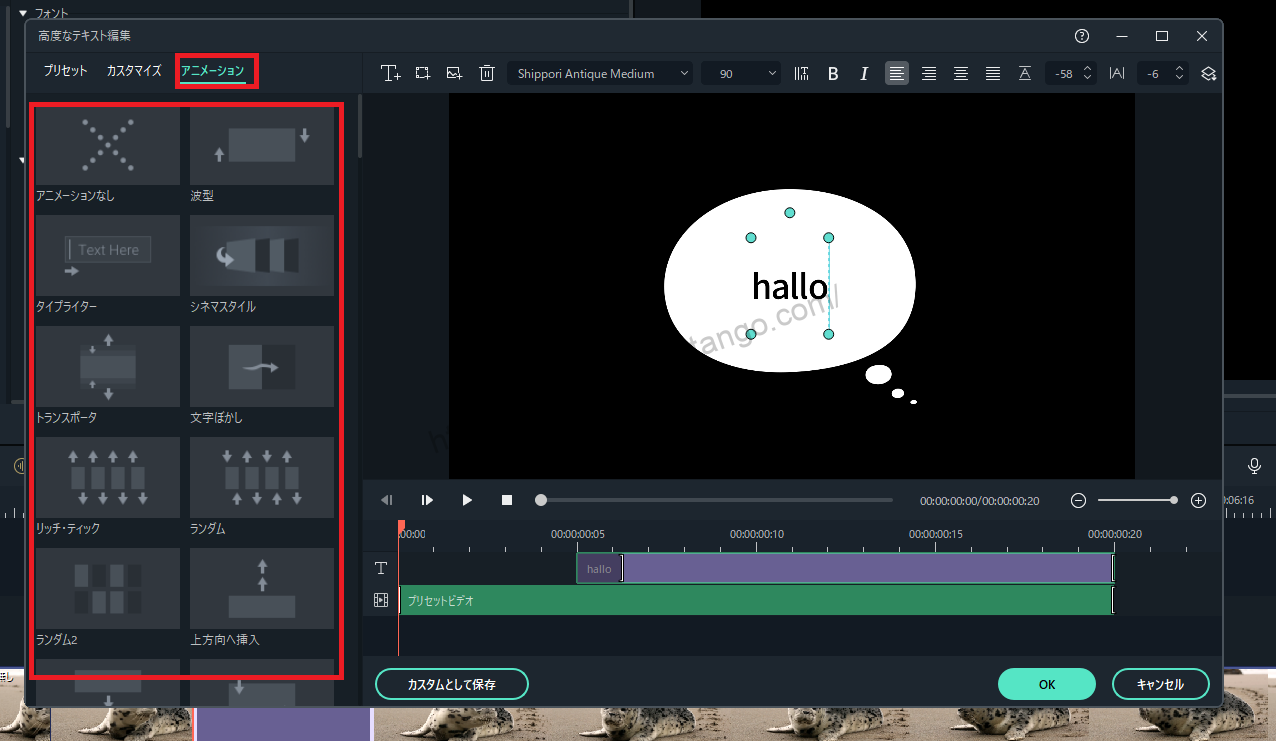
Wählen Sie die Animation aus und klicken Sie auf [OK].
Wählen Sie die Animation aus und klicken Sie auf OK.

ここで、Filmora13(フィモーラ13)で動く吹き出しの作成は完了です。
↓Pfeil (Zeichen oder Symbol)
Klicken Sie hier, um die offizielle Filmora-Website aufzurufen.
*Jetzt mit 30-Tage-Geld-zurück-Garantie.
Zusammenfassung
この記事では、Filmora13(フィモーラ13)で動く吹き出しの作り方について解説しました。
FilmoraumEs gibt eine 30-tägige Geld-zurück-Garantie ab Kaufdatum.Es ist also ein risikofreier Versuch.
Wenn Sie Filmora tatsächlich ausprobieren und es Ihnen nicht gefällt, können Sie eine vollständige Rückerstattung erhalten, indem Sie über das Kontaktformular auf der offiziellen Website ein einfaches "Bitte erstatten" senden.
Filmorabietet von Zeit zu Zeit auch Rabattaktionen an.Aktuelle Informationen zu den Rabatten finden Sie unterBitte prüfen Sie dies unter den folgenden Links.
↓Pfeil (Zeichen oder Symbol)
Klicken Sie hier, um die offizielle Filmora-Website aufzurufen.
*Jetzt mit 30-Tage-Geld-zurück-Garantie.