*この記事は、一部プロモーションが含まれています。
Filmora13でサムネイル画像の作り方まとめ
この記事では、Filmora13(フィモーラ13)でサムネイルを作成する方法について解説していきます。
目次
Filmora13でサムネイルを作成する方法・作り方
動画内のサムネイルに使いたい部分で(カメラアイコン)をクリックする
動画内のサムネイルに使いたい部分で(カメラアイコン)をクリックします。
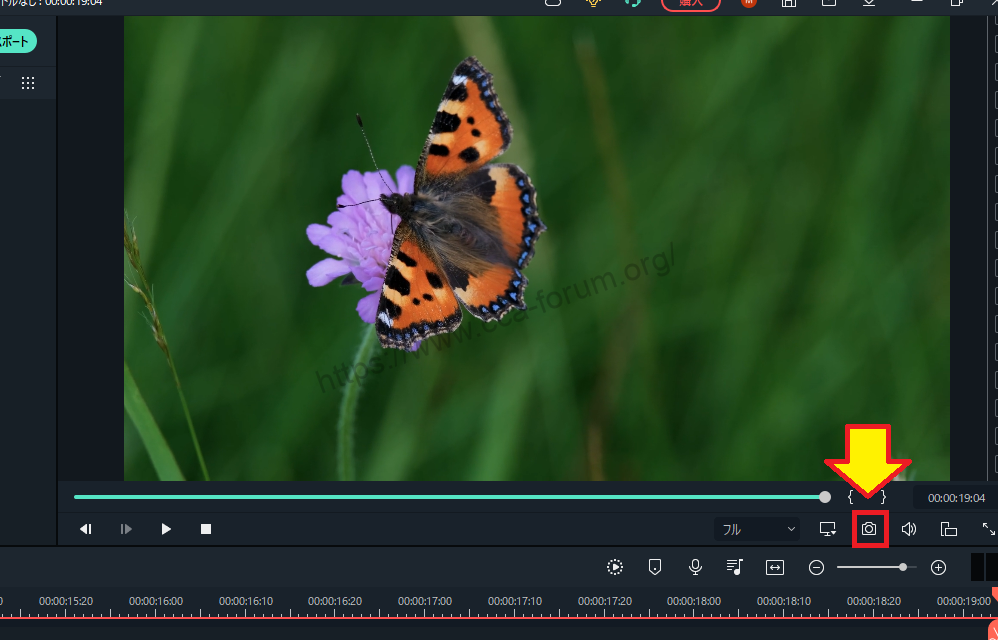
(カメラアイコン)をクリックすると、スナップショットウインドウズが表示されます。

スナップショットの形式として[PNG]を選択し、[OK]をクリックする
スナップショットの形式として[PNG]を選択し、[OK]をクリックします。

スナップショットした画像をタイムラインビューに追加する
スナップショットした画像をタイムラインビューに追加します。

画像にタイトル(文字)を入れる
画像にタイトル(文字)を入れます。

画像にタイトル(文字)を入れる方法については、以下の記事をご覧ください。
Filmoraの教科書

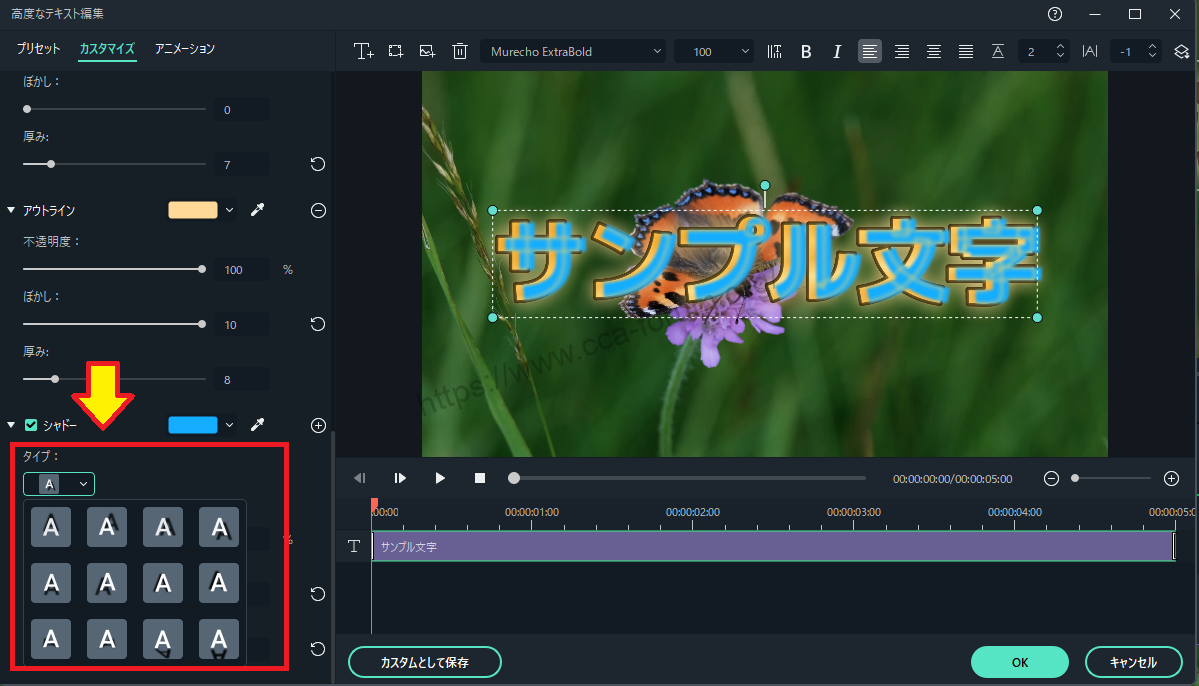
Filmora13(フィモーラ13)デザイン文字の使い方まとめ | Filmoraの教科書
この記事では、Filmora13(フィモーラ13)の無料機能[デザイン文字]の使い方について解説していきます。 Filmora13(フィモーラ13)のデザイン文字の使い方 追加したい動画をイ...
次に、画像に好きなステッカーを貼る
次に、画像に好きなステッカーを貼ります。

画像にステッカーを貼る方法については、以下の記事をご覧ください。
Filmoraの教科書


Filmora13で動画にステッカーを貼る方法まとめ | Filmoraの教科書
この記事では、Filmora13(フィモーラ13)で動画にステッカーを貼る方法について解説していきます。 Filmora13(フィモーラ13)で動画にステッカーを貼る方法 フォルダからステ...
作成したサムネイルのスナップショットを撮る
作成したサムネイルのスナップショットを撮ります。
最後にもう一度(カメラアイコン)をクリックします。

完成したサムネイルは[Snapshot]のフォルダの中にあります。

後はYouTubeでサムネイルをアップロードさせることで、作成したサムネイルを使うことができます。
まとめ
この記事では、Filmora13(フィモーラ13)でサムネイルを作成する方法について解説しました。