*この記事は、一部プロモーションが含まれています。
Filmora13(フィモーラ13)をPayPalで購入する方法まとめ
この記事では、Filmora13(フィモーラ13)をPayPalで購入する方法について解説していきます。
目次
Filmora13(フィモーラ13)をPayPalで購入する方法
Filmoraを公式サイトにアクセスする
Filmoraを公式サイトにアクセスします。
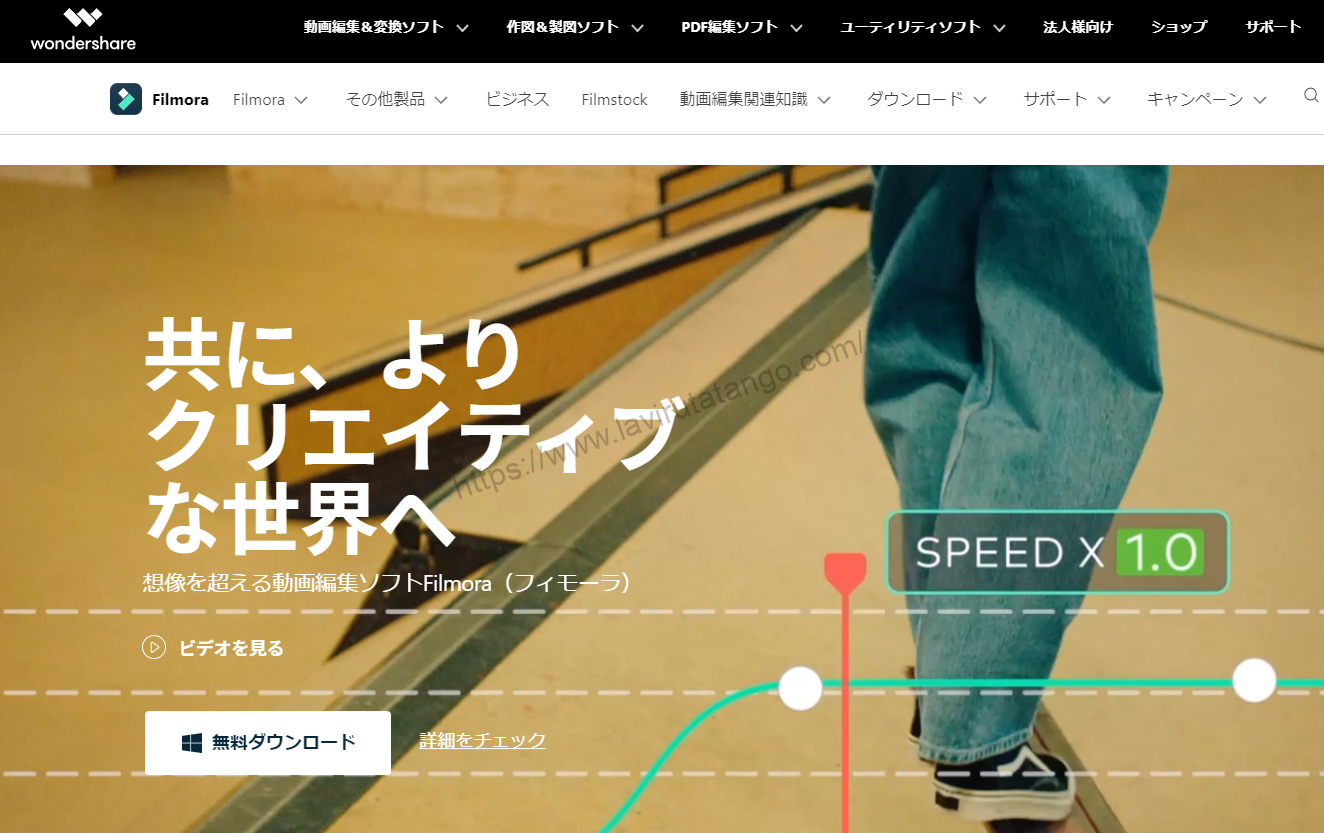
[動画編集&変換ソフト] を選択し、[Filmora]をクリックする
メニューから、[動画編集&変換ソフト] を選択し、[Filmora]をクリックします。

[購入する]を選択する
[Filmora]をクリックし、[購入する]を選択します。

[個人向け], [法人・商用向け]とタブが並んでいる少し上にどちらのバージョンの購入ページか記載されています。

[個人向け][法人・商用向け][学生・教職員向け]のタブを選択する
[個人向け][法人・商用向け][学生・教職員向け]のタブを選びます。

3種類のプランをまとめると以下の通り
- 個人向け:個人利用、YouTubeなどへの投稿目的ならこれ
- 法人向け:会社のPR動画や社内使用などの場合はこれ
- 学生・教職員向け:学生や教員が動画制作に利用する場合はこれ(学生証などの証明書が必要)
[年間ライセンス]と[永続ライセンス]がある
[年間ライセンス]と[永続ライセンス]があります。
- 年間ライセンス:年額課金制だが、ソフトウェア更新時に最新版に追従することができます。
- 永続ライセンス:購入時のバージョンは永久に使用できますが、最新バージョンにアップデートするためには再購入が必要です。
最新の機能をご利用になりたい場合は、[年間ライセンス]をお選びください。
今ある機能でいいから長く安く使いたい場合は、[永久ライセンス]をお勧めします。
ライセンスを選択し、[購入する]をクリックする
ライセンスを選択し、[購入する]をクリックします。
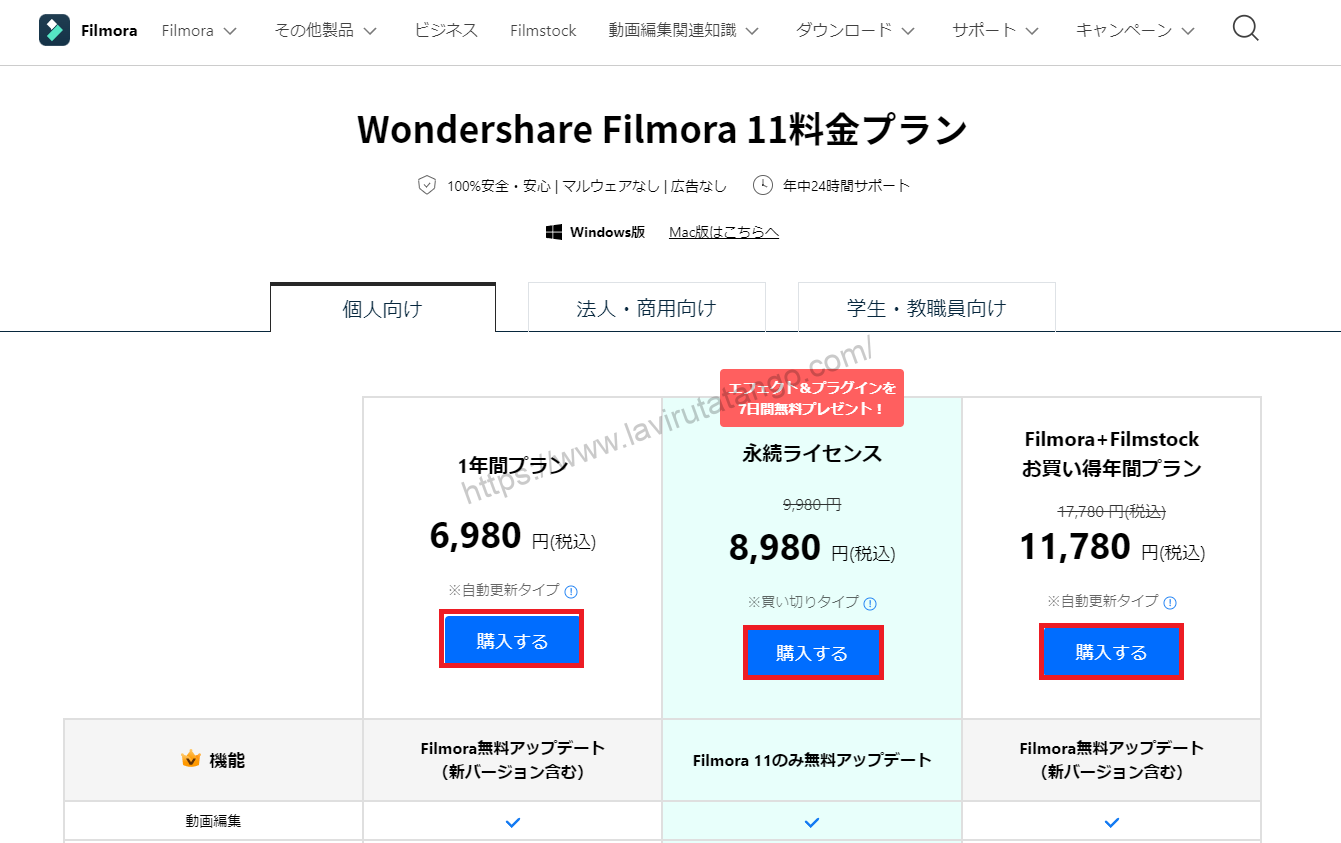
[購入する]をクリックし、支払い方法を選択する
支払い方法は[PayPal]を選択します。
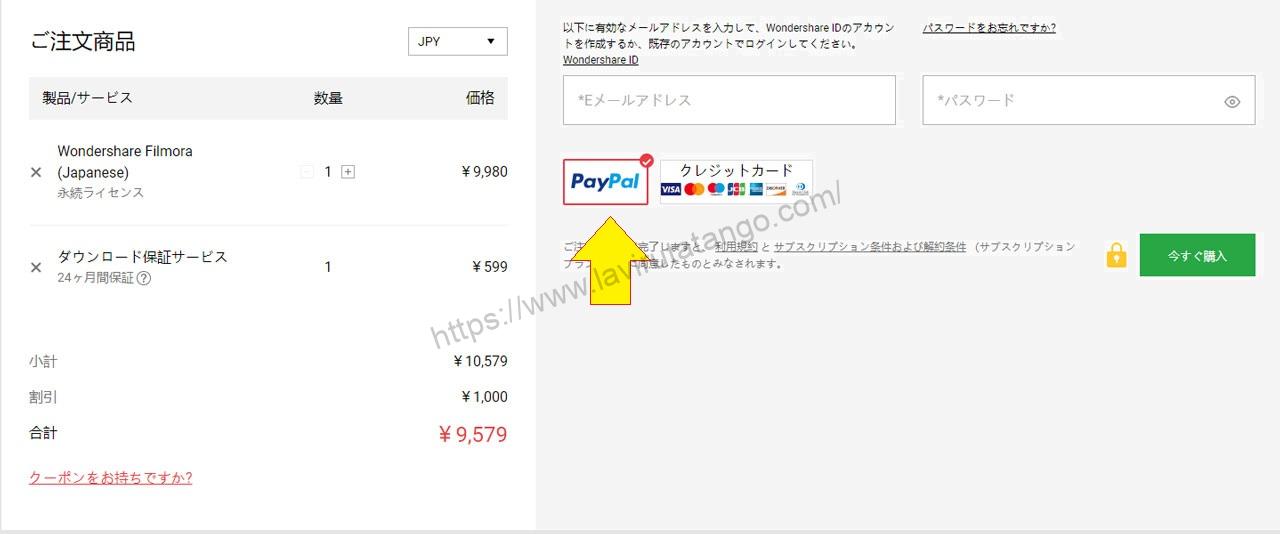
支払い方法はPayPalを選択する
PayPalアカウントをお持ちのお客様
支払い方法はPayPalを選択し,PayPalアカウントをお持ちのお客様はをクリックします。

お持ちのPyaPalアカウントとパスワードを入力し、[ログイン]ボタンをクリックしてください。

PayPalアカウントをお持ちでないお客様
PayPalアカウントをお持ちでないお客様はのところの情報を入力し、[同意してアカウントを作成]ボタンをクリックしてください。

[ログイン]ボタンをクリックし、[続行]ボタンをクリックする
[続行]ボタンをクリックして購入を完了してください。

入が完了したら、登録したメールアドレス宛に購入完了メールが届きます。

ここで、Filmora13(フィモーラ13)をPayPalで購入は完了です。
まとめ
この記事では、Filmora13(フィモーラ13)をPayPalで購入する方法について解説しました。