*この記事は、一部プロモーションが含まれています。
Mac版フィモーラ13のダウンロード/インストール方法まとめ
この記事では、フィモーラ13(Mac版)のダウンロード&インストール方法について解説していきます。
目次
フィモーラ13(Mac版)のダウンロード&インストール方法
フィモーラ13(Mac版)をダウンロードする方法
Filmora公式サイトにアクセスする
Filmora公式サイトにアクセスします。
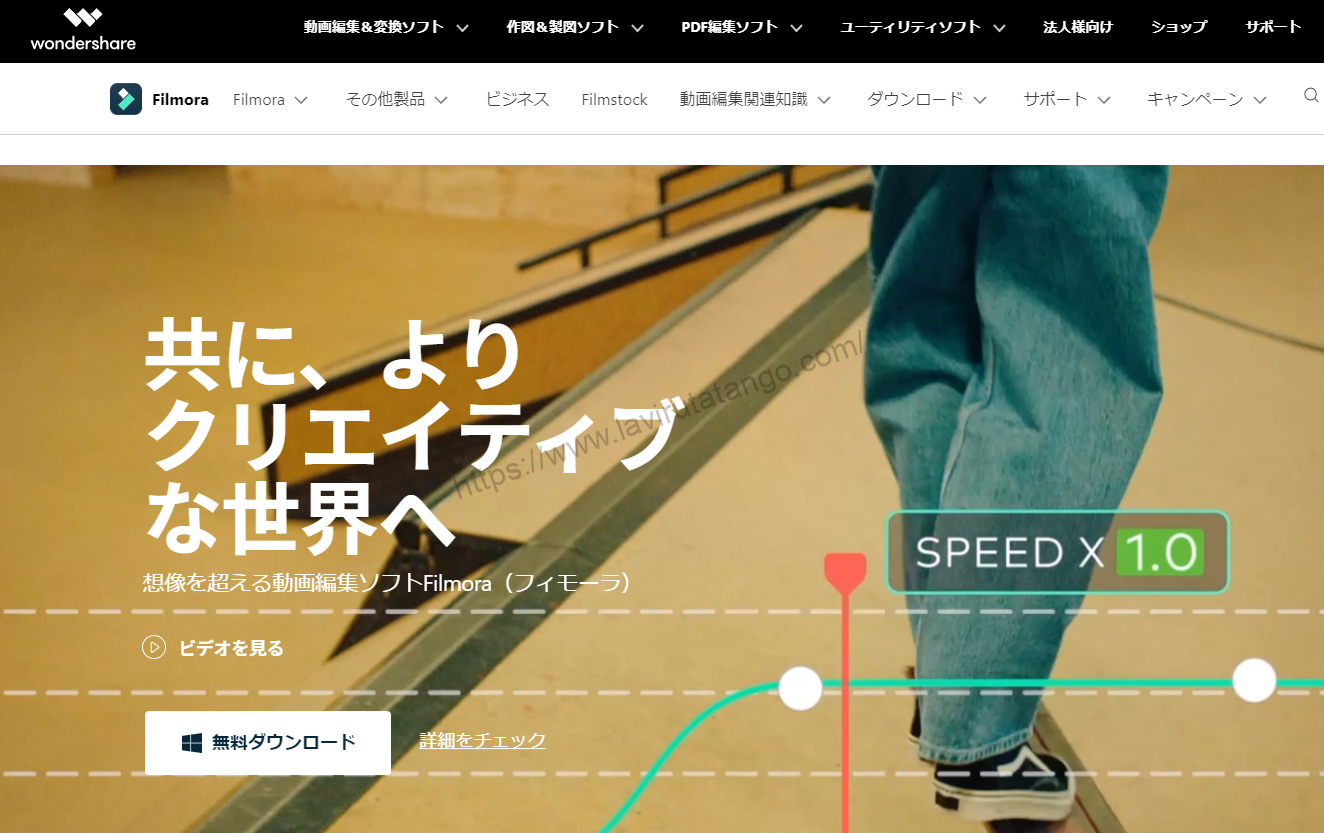
[動画編集&変換ソフト] を選択し、[Filmora]をクリックする
メニューから、[動画編集&変換ソフト] を選択し、[Filmora]をクリックします。

[Filmora]をクリックし、[ダウンロード]を選択する
[Filmora]をクリックし、[ダウンロード]を選択します。

[ダウンロード]を選択し、[Filmora Mac版]をクリックする
[ダウンロード]を選択し、[Filmora Mac版]をクリックします。

[Filmora Mac版]をクリックすると、ダウンロード画面が表示されます。

フィモーラ13(Mac版)をインストールする方法
ダウンロードフォルダで [ve_setup_full1103.exe ]ファイルをダブルクリックする
ダウンロードフォルダで [ve_setup_full1103.exe ]ファイルをダブルクリックします。

アラートが表示されますが、気にせず[開く]をクリックする
アラートが表示されますが、気にせず[開く]をクリックします。

その後進捗のシークバーが進みながら数分でインストールが完了します。
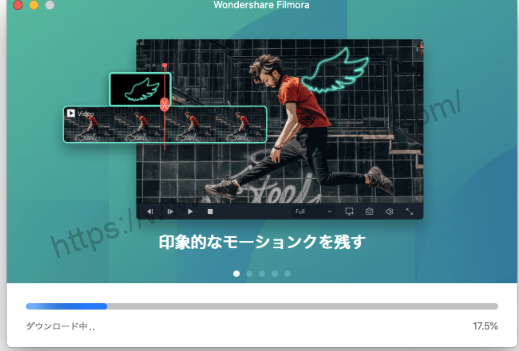
インストールが完了すると、Filmoraが自動的に起動し、同時に次のウィンドウが表示されます。

無料版を使用する場合は、ウィンドウを閉じ、次のウィンドウで[いいえ]をクリックします。
有料版を購入した場合は、[はい]をクリックし、購入時に作成したWondershare IDでログインするとアクティベーションが完了し、有料版を利用することができます。

Filmora13が起動するので、この画像のようになれば成功です。

ここで、フィモーラ13(Mac版)のダウンロード&インストールは完了です。
まとめ
この記事では、フィモーラ13(Mac版)のダウンロード&インストールする方法について解説しました。